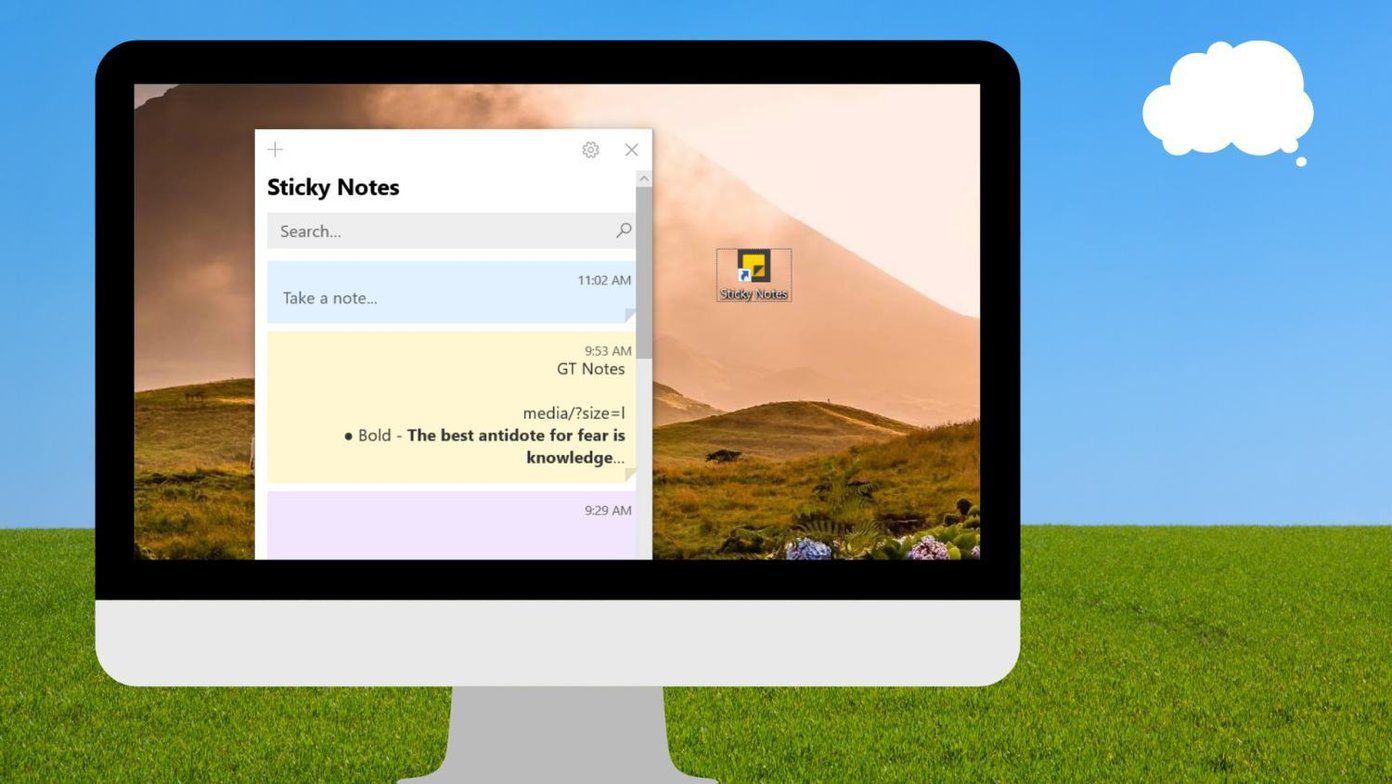Many users use a widget to get the power controls settings right on their homescreen and some unlock the bootloader to install custom recovery and get advanced configuration settings. However, I wanted an easier option that didn’t involve rooting and cluttering my homescreen’s wallpaper was not an option I was ready to settle down for. I needed custom shortcuts for apps and other settings right in the notification drawer.
Notification Toggle for Android
A cool app called Notification Toggle helped me out here. The app creates notifications and shortcuts in the Android status bar using which you can control most of the settings on your Android device right from your notification drawer without fishing for them in the settings menu. After you install the app, just open it up and place a check against the settings you would like to view in the notification drawer. There are so many to choose from. The app offers two notification toggle bars and putting a check on either of them will decide which notification bar the control will be pinned to. At the end of the screen, you will find the settings to place a divider in between the apps to give a nice touch to the presentation. By default, all the control icons you add in one bar will keep lining up in the same line and after a point of time they will look congested. In the app settings you can set the number of toggles per line and set the maximum number of control icons you would like to see per line, before they are shifted to a new line. If you would like to close the notification drawer after making a selection, just enable the Collapse notification bar settings.
It Even Adds App Shortcuts to the Drawer
The app also gives the ability to add other app icons to the notification drawer and for a person like me who likes his homescreen as neat as possible, it’s an added advantage. Head over to the custom apps section and add the apps you would like to show in the notification drawer. After adding the apps, simply place a check on the notification bar you would like to see the settings in. For simplicity, you can add all the control settings to one section and all the app icons to another. The color of the icons can be changed and even custom icons can be applied to the apps that you add to the notification drawer. The notification groups can be toggled and you can select the category that would show up first in the list. One great thing I like about the app is that it gives music controls right in the drawer and that’s not limited to the default android music player. You can select custom music apps to send the music commands to.
Conclusion
Notification Toggle is really useful for users who hate to open up the settings each time they have to make quick changes. The option to add frequently used apps is a killer addition. Although most custom UI layers (like Samsung’s TouchWiz) have that built-in, stock Android users would certainly love to have it through this app. Top Photo Credits: Johan Larsson The above article may contain affiliate links which help support Guiding Tech. However, it does not affect our editorial integrity. The content remains unbiased and authentic.