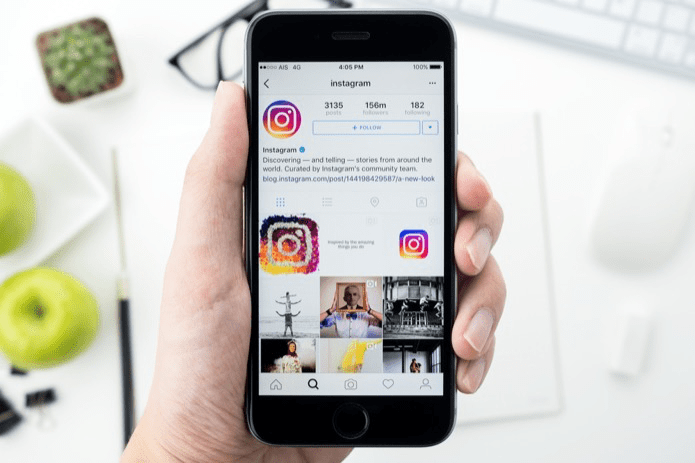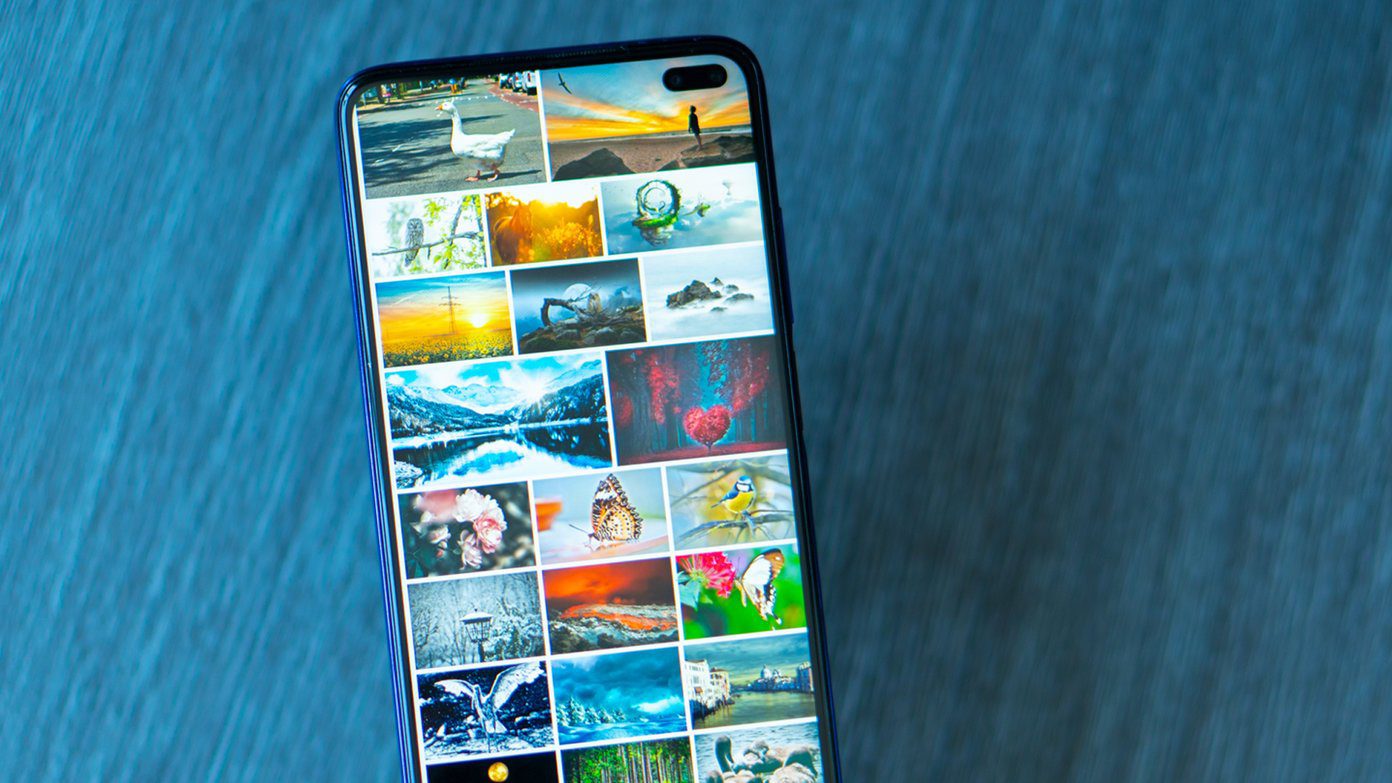So, do you know how to do that? Are you aware that you can turn your beautiful pictures into a screen saver? Besides, you can be selective and choose specific photos to display too. We will try doing that today and we will do it with the help of Windows Photo Gallery. Cool Tip: Previously we have discussed about a similar process using Google Picasa and many different photo sources. You can read the entire post here.
Steps to Create Screen Saver Using Photo Gallery
Though we have mentioned that we are going to use Windows Photo Gallery for this, we are not really going to use its interface. Its presence is what we need for the setup. Step 1: Right-click on your desktop and navigate to Personalize. Step 2: From the Personalization window, tap on the Screen Saver icon on the bottom right of the screen. Refer to the image below. Step 3: This will bring up the Screen Saver Settings window. It is most likely (if you are not using the screen saver service) that the Screen Saver section might have its value set to None. Click on the drop down and change its value to Photo Gallery. You may wish to change the wait time and resumption behavior as per your comfort. Step 4: Now, click on Settings button to select the list of photos to be used. If you see the image above, you will know that you may select a folder and all photos in it or you may use the description tags. And, you may also set a theme, choose a slideshow speed and choose to shuffle the contents. Click on Save, Apply and Ok. That’s it. Next time you are off your machine or it goes to the screen saver mode for any other reason you might just be able to grasp a glimpse of some memories. Cool Tip: If you are more of a wallpaper person, we have got two tips for you. One, how to create wallpapers out of Instagram photos. Two, how to get yourself a video wallpaper.
Conclusion
You know what is the best thing that has happened to me after I set this up? I have been able to check out a lot of old photos which otherwise I would have never bothered to check again. And, when such memories pop up as a surprise, it gives immense happiness. So how about making use of those buried gems in your photo collection and give them some life again? The above article may contain affiliate links which help support Guiding Tech. However, it does not affect our editorial integrity. The content remains unbiased and authentic.
![]()