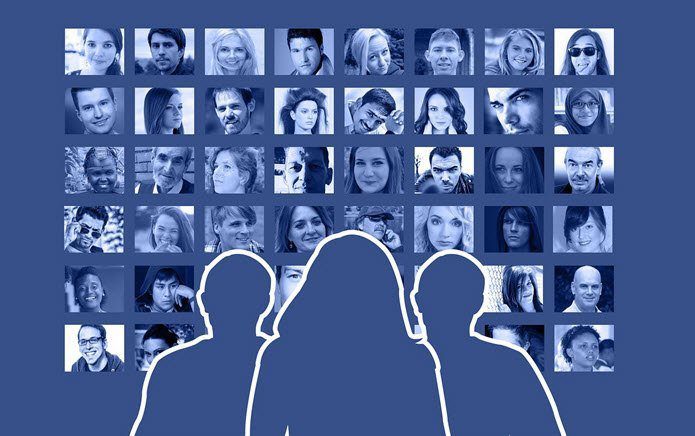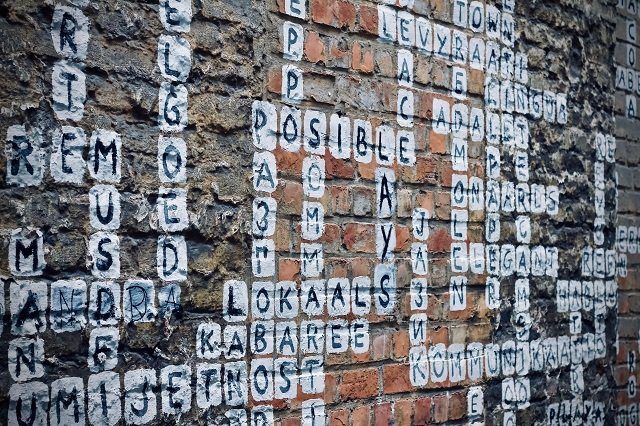Which is why most office workers have two Dropbox accounts, one just for work and other for personal use. But then, what if you want to access your office files on your Android smartphone/tablet when you’re on the go? The official app only lets you login with one account at a time. There’s an answer to this… three answers actually.
1. ES File Explorer
ES File Explorer is a beast of an app. A must-have for any power user. You can manage your entire Android file system with this app and even send and receive files over Wi-Fi. There’s a lot this app can do, one of them is letting you use multiple Dropbox accounts at once. The feature is well hidden so follow these steps to add multiple Dropbox accounts to ES File Explorer. Step 1: Launch the app and tap the weird Network+Phone icon on the top left. This will bring out the sidebar. Step 2: From the sidebar, tap on Cloud. You’ll be taken to a new screen. Step 3: Now tap on New from the bottom menu and select Dropbox. A popup with the Dropbox login page will show up. Log in with your credentials and on the next screen tap Allow. Your Dropbox account has been added to the Cloud section of ES File Explorer. From the same page, tap New and follow along step 3 to add another account.
2. B1 File Manager
ES File Explorer can feel a bit too complicated to a new Android user. There’s too much going on there and the probability of you hitting a wrong button and deleting an important file is pretty high. As an alternative, check out B1 File Manager. This is a really simple yet powerful app. Step 1: Open the app and slide in from the left edge of the screen to reveal the sidebar. From here you’ll see an option called Networks. Tap the + sign besides it. Step 2: From the popup, select Dropbox and enter your credentials on the next screen. After signing in, tap Allow to grant the app access to your Dropbox folders. And that’s it. Everything on your Dropbox account will show up on B1 File Manager. Follow steps 1 and 2 again to add another Dropbox account. To access any one of your accounts, open up the sidebar, tap on Networks and then choose an account. As simple as that.
3. CloudGOO
The app lets you add multiple Dropbox accounts. And there’s support for every major cloud storage service out there. Step 1: Install the app and sign up for a CloudGOO account. Step 2: You’ll be prompted to add a “drive”. Which is just a cloud service provider of your choice. Click on Add a drive and choose Dropbox from the options here. Step 3: You’ll be taken to a web browser where you’ll need to log in to your Dropbox account and allow CloudGOO access to your files. As you’re logging in with a website, CloudGOO won’t be storing your password. Step 4: Follow steps 2 and 3 again to sign in to another Dropbox account.
ES vs B1 vs CloudGOO
If you’re a power user who knows his way around ES, great, continue using that to access multiple Dropbox accounts.You’re new to Android and don’t want something complicated and you’re looking for a free solution to access multiple Dropbox account? B1 File Manager it is.Don’t mind paying a dollar for an app that will let you add multiple accounts for more than 5 services and will let you merge them into one super drive taking care of all the file management stuff by it? Go on and download CloudGOO already.
The above article may contain affiliate links which help support Guiding Tech. However, it does not affect our editorial integrity. The content remains unbiased and authentic.