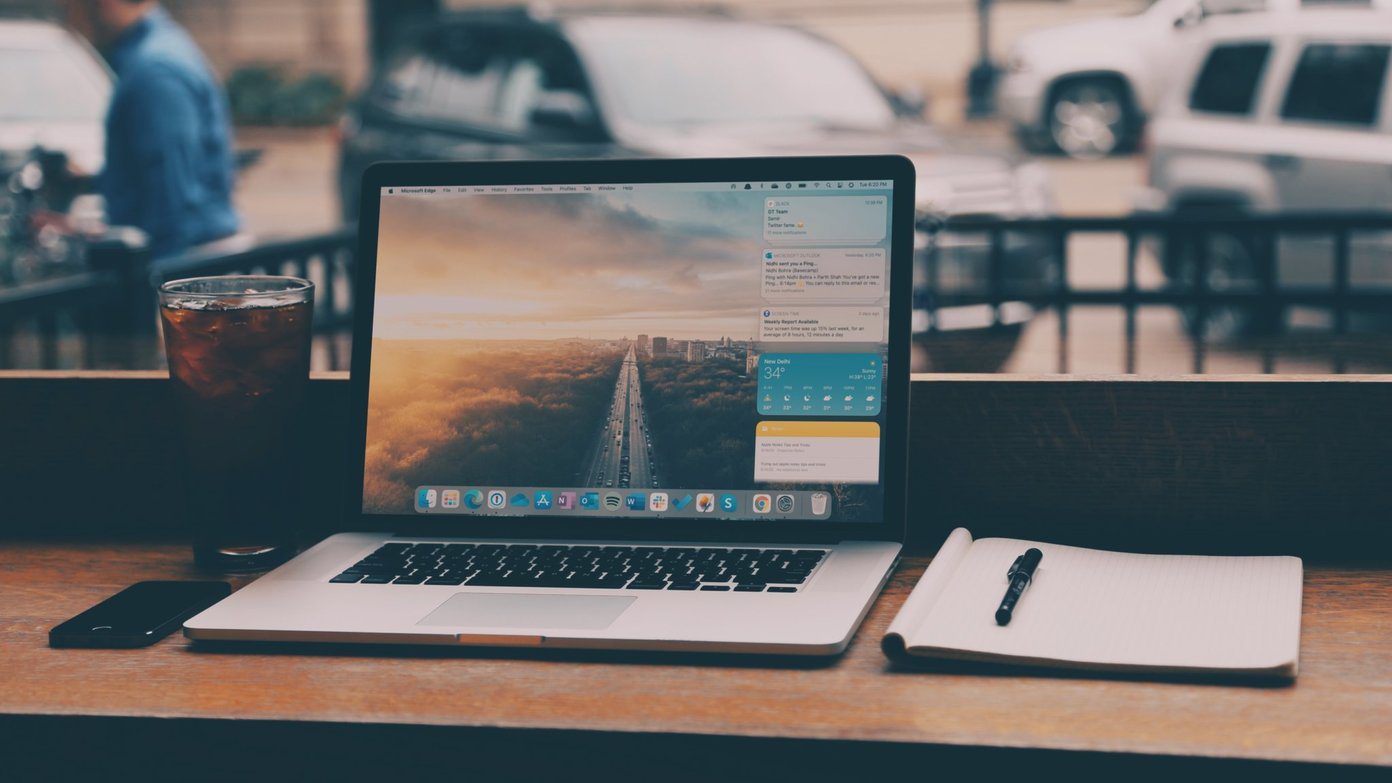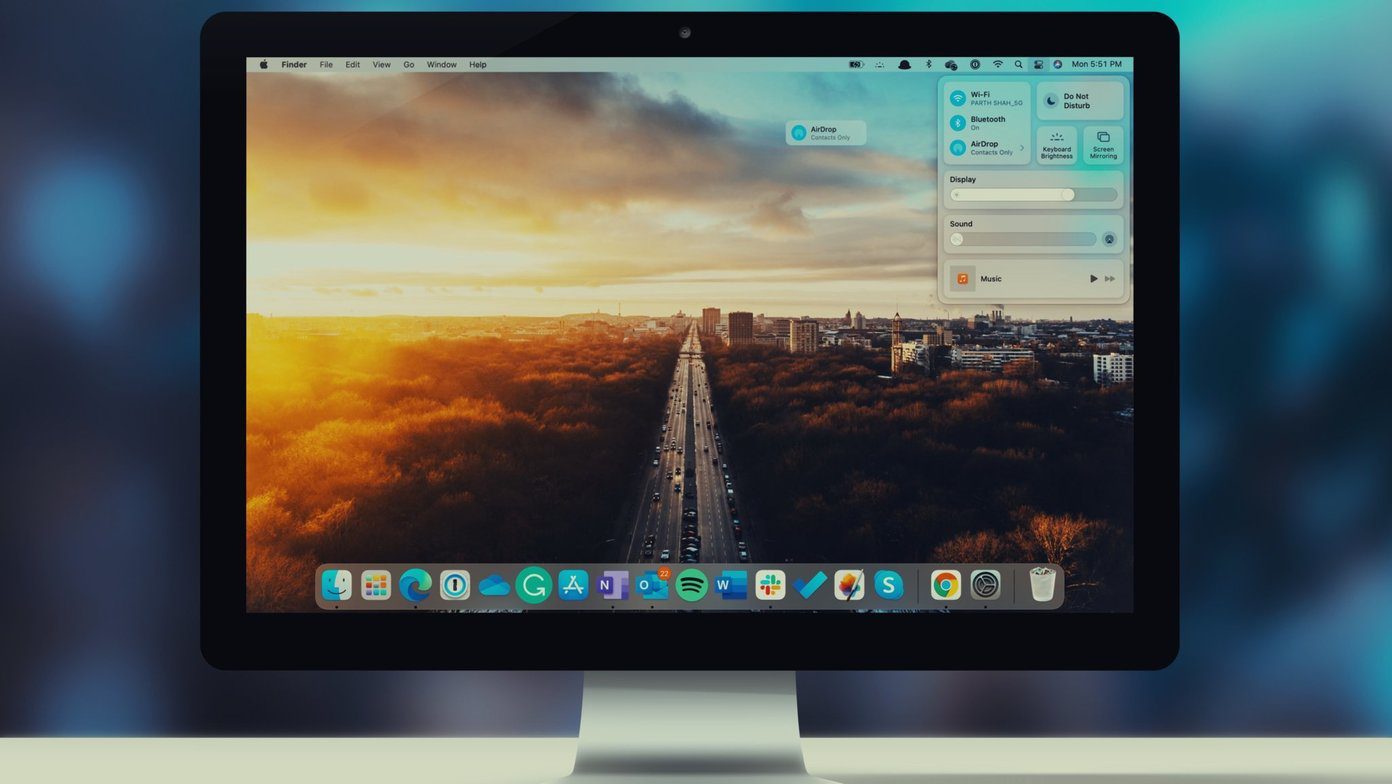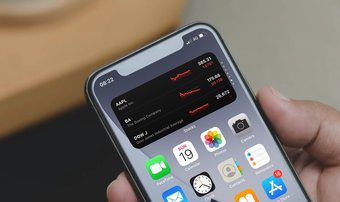For many years, you may have found that the default macOS notification panel remaining nearly the same. That will change with the new Big Sur update as it brings visual improvements and neat styling tweaks to default icons. Apple is finally commencing the transition to close the gap between iOS and macOS. Both iOS 14 and macOS Big Sur are stepping stone in the right direction that combines both OS on multiple levels. Apart from the widget improvements on the iPhone, you enjoy similar changes with widgets on Mac. This post will talk about how to add and customize widgets in the Notification Center on a Mac running macOS Big Sur.
Where Are Widgets on Mac
The widget support in Big Sur on Mac is limited to the first-party apps only. Third-party developers will have to update their offering with widget support on Mac. Open your Mac and tap on the day/time info at the upper right corner. The system will open the notification panel. Before macOS Big Sur, Apple used to divide the panel into widgets and notification options. Now, it’s all unified under a single menu.
How to Add Widgets in the Notification Center on Mac
By default, you will see some of the default calendar and weather widget in the notification panel. Follow the steps below to add more widgets to the Mac notification panel. Step 1: Open your Mac and tap on the day/time at the upper right corner. Step 2: Scroll down and click on Edit Widgets. Step 3: On the left a new menu tray will open consisting of all the supported widgets for Mac. The widgets are divided into three sizes – Small, Medium, and Large. Select the relevant size and you will see the live preview of the widget on the screen. Step 4: Hover the mouse over the widget and you will see a live ‘+’ icon to add the widget to the notification panel. Step 5: Alternatively, you can simply drag and drop the widget to the notification panel. You can also use drag and drop to move around widgets in the Mac notification panel.
How to Remove Widgets From Notification Center on Mac
Apple offers three sizes of widgets to add to the notification panel. And it can be easy to fill up space with unwanted widgets. You can easily remove irrelevant widgets from the Mac by following the steps below. Step 1: Open your Mac and tap on the day/time at the upper right corner. Step 2: Scroll down and click on Edit Widgets. Step 3: On the right side, you will find all the added widgets on Mac. Step 4: Select the‘-’ icon at the upper left corner, and it will remove the widget from the notification panel.
How to Remove Widgets From the Notification Center
Removing widgets is fairly simple. Right-click on the widget you want to remove, and then select Remove widget from the pop-up menu.
First Experience With Widgets on macOS Big Sur
macOS Big Sur widgets are strictly view-only. You don’t have action buttons on the widget to add note/reminder/event from the widget. If you try to interact with the widget, it launches the respective app directly. You won’t find a native weather widget for Mac. When you tap on the weather widget for more details, it will open a new weather tab in the browser. Apple Notes widget is my favorite one from the bunch. You can simply tap on the note and open the exact note in the Notes app on Mac.
Customize Control Center
While Apple brings iOS and iPadOS apps to run on Mac, there are few features that arrive with the new macOS Big Sur too. You’ll find the iOS Control Center making its debut in the macOS Big Sur. Tap on the Control Center icon in the menu bar and it will open a similar menu like the iPhone. You will find all the relevant options, such as Wi-Fi, Bluetooth, AirDrop, Do Not Disturb, Display brightness, Screen Mirroring, Sound, and more. Similar to iOS, you can customize this menu as well. Go through the steps below to customize the Control Center on Mac. Step 1: Tap on the Control Center in the Mac menu bar. Step 2: You will see your standard arrangement of options in the Control Center. Step 3: Now go to System Preferences > Dock & Menu Bar. Step 4: Go to Control Center and you can disable toggles from the menu bar and even add new options such as Battery in the Control Center. You can use the menu to fully customize the Control Center experience.
Customize Your Mac
Now that you know how to easily add widgets to the notification panel, you can customize your Mac further. I mostly use the Apple Notes and Reminders widget to quickly take a look at recent notes and the number of to-dos remaining for the day. What are your favorite widgets on macOS Big Sur? Sound off in the comments section below. Next up: Want to make the best of your Mac without slowing it down? Click on the next link to find the top seven useful macOS apps to optimize your Mac. The above article may contain affiliate links which help support Guiding Tech. However, it does not affect our editorial integrity. The content remains unbiased and authentic.