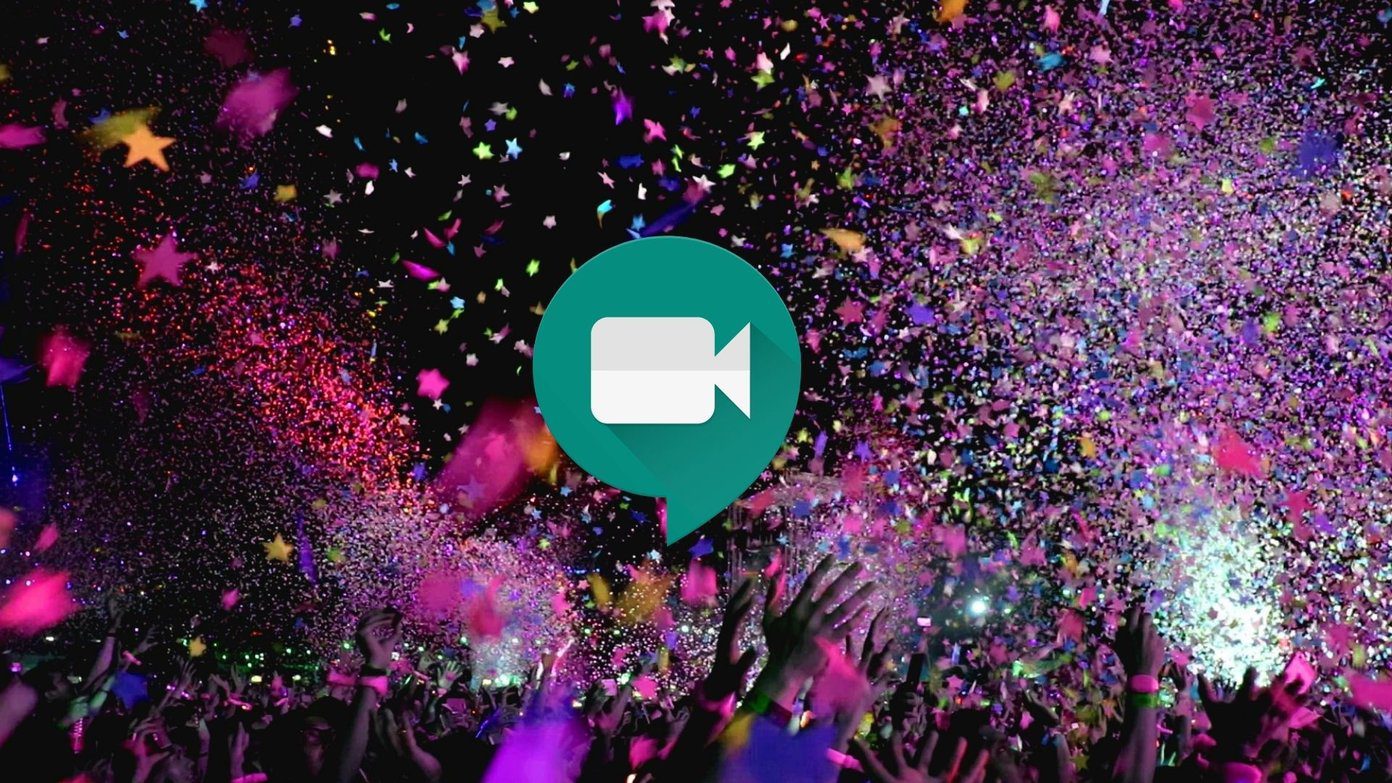One of the easiest ways to become more efficient with your iPhone is by creating custom shortcuts. Doing so will allow you to access certain pages you frequently visit, set specific phone parameters without needing to click several buttons, and much more. If you’re looking for a step-by-step guide on how to create custom iPhone shortcuts, you’re in the right place. The tips in this article will work for devices running on iOS 15 and later.
Why You Should Create iPhone Shortcuts
When we use our iPhones, we often visit some aspects within apps more than others. For example, you might regularly check the weather for a place you often visit. The simple reason that Apple created Shortcuts is to make these processes easier. Once you’ve set up a shortcut on your home screen, you won’t need to open and navigate through an app to find these tasks.
How to Make a Shortcut on Your iPhone Using Automated Suggestions
You can create an iPhone shortcut in several different ways. If you’re stuck on ideas, you can start with suggested ones within the app. To create a shortcut out of suggested automation: Step 1: Open the Shortcuts app. If you previously deleted it, you’ll need to download it again from the App Store. Step 2: Click on the Gallery tab in the bottom right of your screen. Step 3: Look for Automation Suggestions and see if any of them take your fancy. Step 4: If you see a suggestion that interests you, click on it. On the next screen, hit Add Automation. If you want to edit your new automation, go to the Automation tab and select your new creation. Then, toggle as you feel is necessary and hit Done to bring these changes into effect.
How to Create a Custom iPhone Shortcut from Scratch
If you don’t see an interesting automation recommendation, you can make your own from scratch. To do this: Step 1: In the Shortcuts app, go to the My Shortcuts tab and tap the All Shortcuts section. Step 2: Select the + button in the upper right-hand corner. Step 3: Hit the Add Action option. In here, you can find several actions – such as ringing certain people or checking for your flight status. Step 4: Tap on the action you want to create a shortcut for and customize as you feel is necessary. Step 5: Go back to All Shortcuts and tap on yours to see if it works. If all goes to plan, you should now have a ready-made shortcut for when you need it.
How to Create a Shortcut Using Stock Shorcuts
You can also create a shortcut using Apple’s pre-determined automation, different from the suggestions mentioned earlier in this article. Examples include: •Weekend chores •Logging how much water you drink •Setting reminders to brush your teeth To access these and more: Step 1: In the Shortcuts app, go to the Gallery tab. Step 2: Scroll down until you see Essentials, and then look through the various categories to see which would work best for you. If you don’t see any on the original screen, press See All to expand your options. Step 3: Hit the + button on the shortcut you want to add. If you need to customize a shortcut, you can tap on it and hit the three dots button on the icon. Once you’ve done that, press Add Shortcut, and your changes will take effect.
How to Add a Shortcut to Your Home Screen
Once you’ve created a shortcut, you’re ready to add it to your home screen for easy access. Doing this is easy: Step 1: In the Shortcuts app, click on the My Shortcuts tab. Step 2: Select All Shortcuts. Step 3: Hold down on the shortcut you want to add to your home screen and select Details. Step 4: Press Add to Home Screen. Step 5: Change the name and icon; you can change the icon by tapping on the existing one and picking one of the expanded options and the text by typing in the text box. Step 6: Select Add in the top right-hand corner. Once you’ve completed the steps above, go to your iPhone home screen to ensure it’s there. It’ll look similar to an app. Whenever you need to access this shortcut, all you need to do is click on it.
Creating a Custom iPhone Shortcut Is Easy
Shortcuts are a powerful way to use your phone more efficiently. Creating them is straightforward, and you can make new ones for almost anything. Having read this guide, you should now have all the tools you need to make shortcuts that fit your lifestyle. The above article may contain affiliate links which help support Guiding Tech. However, it does not affect our editorial integrity. The content remains unbiased and authentic.







![]()