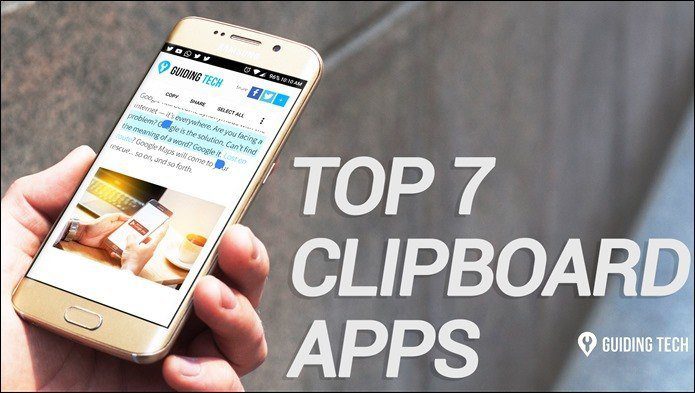Chromebook Resources: See What is Slowing it Down
Chromebook has a task manager. Pressing Shift + Esc will bring it up. Then sort by memory or CPU let you see what processes are taking up RAM and processor time. Look at the ones that are taking up the most resources. That will point you to the likely culprits. Try to find another extension or app that does the same function, but uses fewer resources. Checking reviews in the Chrome Web store might help you find some alternatives under the Related tab.
Trim Down Your Extensions
If you completely can’t live without all your extensions, consider managing them better. Extension managers like SimpleExtManager or Context let you create sets of extensions that you can turn on only when you need them. You probably don’t need all of them on all of the time. For example, if you’re just checking email you might not need your ad blocker.
Reduce the Number of Tabs Open
Many of us have tons of tabs open. Since the browser is the main way to interact with a Chromebook, this scenario is even more likely. If you can close a few tabs, you might immediately notice a difference. If you need to have them open, consider using something like The Great Suspender to disable constant updates of a previous tab.
Check And Optimize Your Network Connection Speed
Chromebooks rely on your Internet speed and if it’s slow or unreliable, it messes with your Chromebook. Google’s Chrome Connectivity Diagnostics is a detailed analysis of what is slowing you down. It does a better job than a standard speed test because it considers the unique factors Chromebooks rely on. If you’re stuck with a slow connection, Google’s Data Saver compresses pages to save time. In my experience, network slowdowns are related to ads, so I always use an ad blocker.
Change Some Of Your Settings
Chromebooks don’t have many things you can change, but there are a few helpful settings in some situations. Try going to Menu -> Settings -> Show Advanced Settings -> Privacy and turning off the following two options:
Use a web service to help resolve spelling errorsUse a web service to help resolve navigation errors
That reduces some network activity, particularly on a slow internet connection. If you see Google Drive taking up a bunch of RAM, it could be background syncing. Click the gear in the top-right, click Settings then de-select the option to Sync Google Docs, Sheets, Slides & Drawings files to this computer so that you can edit offline. Your DNS might be slowing your connection down. Using Google’s DNS typically gets you a better connection. Google makes it easy to change. Click on your wi-fi connection and then select your current network. Under the Network tab, select Google name servers. If you want to use a different DNS, select Custom name servers and put your own servers in the boxes.
Try Guest Mode
Chromebooks always allow you to log in as a guest. This process disables all your customizations and returns it to standard. If it’s something in your profile or a setting causing the problem, your Chromebook will be much faster in this limited mode. I’ll use guest mode to extend the battery life since it won’t load any of my extensions. If guest mode makes your Chromebook much faster, go through some of the previous steps to pinpoint what is causing the problem.
Powerwash to Start From Scratch
Although Chromebooks are reliable and unlikely to get malware, that doesn’t mean they are perfect. If you can’t figure out why your system is being slow, and it’s slow even in guest mode, there’s a glitch somewhere. Returning it to factory specs sometimes resolves these problems. This erases your Chromebook, so be sure to move any stored files to your Google Drive or onto an external drive. All your settings are stored with Google so you won’t lose your Gmail or anything in your Google cloud drive. This just erases the local data. To Powerwash your Chromebook, Click Settings >- Show advanced settings… In the Powerwash section, click Powerwash. You’ll put in your username to verify it’s okay to Powerwash. You can then reboot and sign back into your account.
What if it is Still Slow?
The most likely cause is a failure of the SSD drive inside. It isn’t easy to replace on most models, but it is possible. You may not have enough RAM to do everything you need. Unlike the SSD, most Chromebooks don’t support a memory upgrade. You might be stuck needing to buy a faster unit. ALSO READ: GT Explains: What are PCIe SSDs and How They Differ from Regular SSDs The above article may contain affiliate links which help support Guiding Tech. However, it does not affect our editorial integrity. The content remains unbiased and authentic.