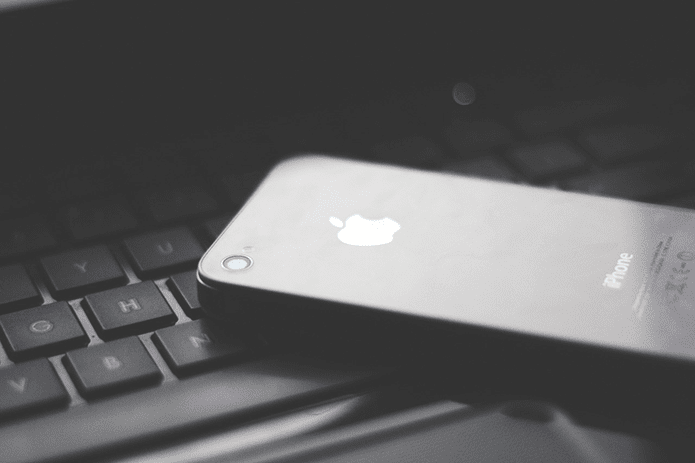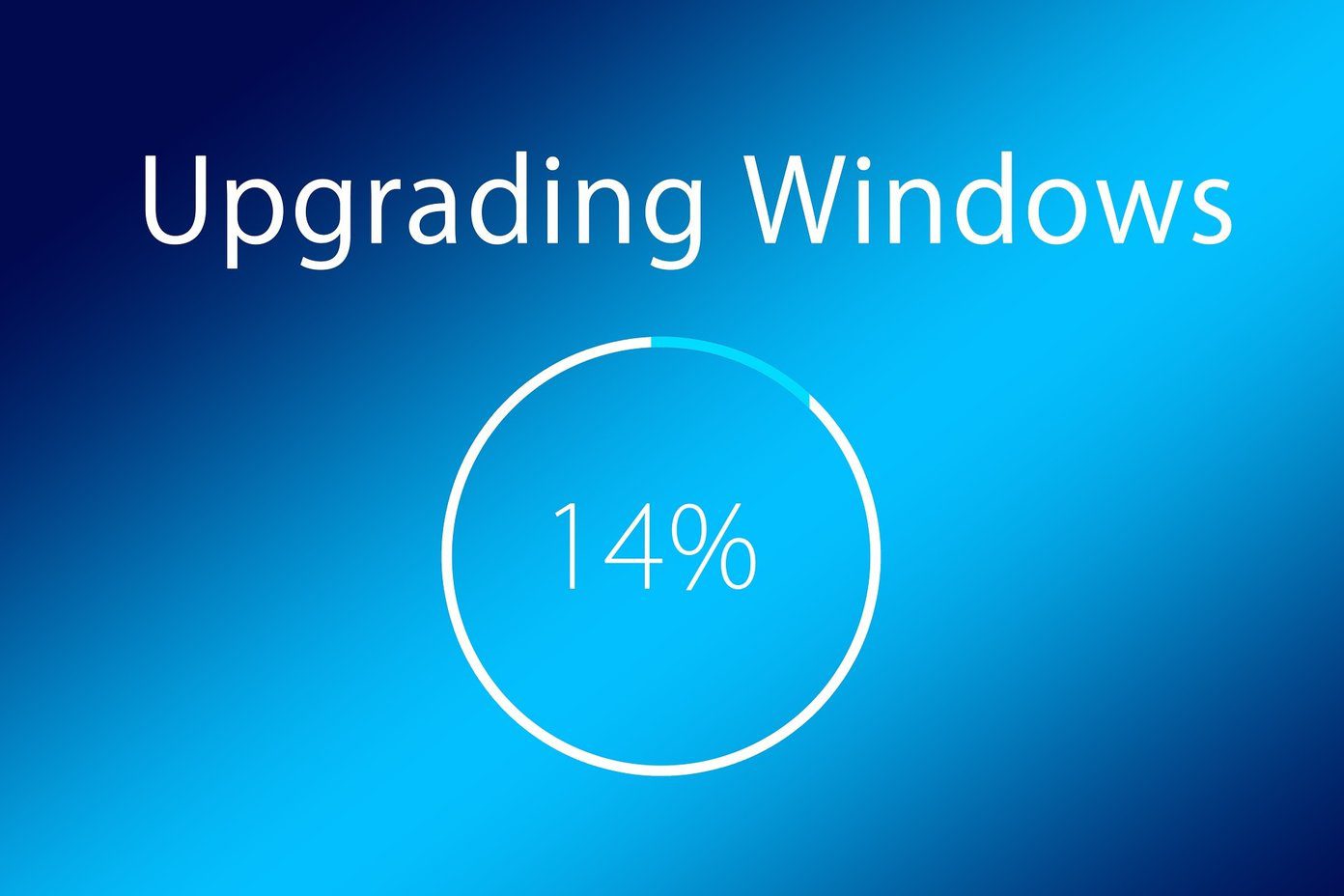The most obvious reason as to why this happens is restrictions. If your iPhone or iPad has any restrictions imposed, either by yourself or by your workplace, then it’s impossible to sign out of the device without removing them first. Let’s check out what you can do to fix your Apple ID’s Sign Out grayed issue on the iPhone and iPad. You shall also learn about fixes for similar instances not caused by restrictions, so do read on.
1. Turn Off Screen Time
Starting iOS 12 onward, Apple introduced Screen Time. It merges the older Restrictions with a range of additional options and helps you impose various controls on the iPhone and iPad. For example, you can restrict core system functionalities, impose time limits, block apps, and more. But if you have Screen Time set up, you will find the Sign Out option within the Apple ID settings screen grayed out. To resolve that, you must turn off Screen Time. Step 1: Head into the Settings app and tap Screen Time. Then, scroll down and tap Turn Off Screen Time. Step 2: Insert your Screen Time passcode, and then tap Turn Off Screen Time. Can’t remember your Screen Time passcode? Check out the following guides for ways to reset or recover it:
Recover Screen Time Passcode — iOS 13.3/iPadOS 13.3 and earlier versions.Reset Screen Time Passcode — iOS 13.4/iPadOS 13.4 and later versions.
Step 3: Head back to the main Settings app area and tap on your Apple ID. Scroll down, and voila! The option to Sign Out is no longer grayed out.
2. Imposed Screen Time
Screen Time doubles up as a parental control measure, helping you restrict the amount of time your child spends on the iPhone or iPad. Since the functionality is a part of Family Sharing, you can also impose limits on your iOS or iPadOS device. If you want to sign out of your child’s iPhone or iPad, but had Screen Time set up remotely, you must disable the functionality using your itself. Otherwise, you will find the Sign Out option grayed out. Step 1: Head into the Settings app and tap Screen Time. Under the Family section, tap on the name of your child. Step 2: Tap turn off Screen Time. Follow by inserting the Screen Time passcode of your child’s device when prompted. Step 3: Tap Turn Off Screen Time to confirm. Head into the Apple ID section of your child’s iPhone or iPad—the Sign Out option should not look grayed out.
3. Mobile Device Management
If your iPhone or iPad was handed to you by your school or workplace, the device likely has an MDM (Mobile Device Management) profile installed. These profiles impose various controls and restrictions, which means that they also prevent you from signing out of the device. To verify that, head over to Settings > General > Profiles. Removing MDM profiles by yourself may prevent certain apps and services from functioning on your iPhone or iPad. Hence, it’s best to take up this matter with the IT department in your school or workplace.
Other Apple ID Sign Out Grayed Issue Fixes
If you see a grayed Sign Out option within the Apple ID settings of your iPhone or iPad, but without a ‘Sign out is not available due to restrictions’ message, then here are several quick fixes that you can try out.
Enable Cellular Data for Settings App
Have you disabled cellular data for the Settings app? If so, you will find your Apple ID’s Sign Out option grayed out. To resolve that, connect to Wi-Fi or turn on cellular data for the Settings app (head over to Settings > Cellular and turn on the switch next to Settings).
Check Apple System Status
Server-side issues may also prevent you from signing out of your Apple ID. To determine if that is the case, start by loading the Apple System Status page in Safari. Then, check the status next to Apple ID—if it denotes any issues, wait for a couple of hours and try again.
Restart iPhone/iPad
Restarting your iPhone or iPad can help fix bugs and other anomalies. On devices with Face ID, press the Volume Up > Volume Down buttons in succession, hold down the Side button, and then slide to power off. Afterward, hold down the Side button again to restart the device. On iPhones and iPads with Touch ID, hold down the Side button to power off. Then, hold it down again to restart the device.
Update iOS/iPadOS
Have you updated your iPhone or iPad recently? If not, head over to Settings > General > Software Update to search for and install your device’s latest updates.
Reset Network Settings
Persistent network-related issues can also result in a grayed Apple ID Sign Out option. Hence, consider resetting the network settings on your device. Head into Settings > General > Reset, and then select Reset Network Settings. Once you’ve done that, either connect to a Wi-Fi network or enable cellular data, and then try signing out. Warning: Resetting network settings will remove all saved Wi-Fi networks (including passwords).
Signed Out
Managed to sign out of your iPhone or iPad? But what’s next? If the plan is to hand over or sell it, you may want to perform a factory reset (back up any important data first!), followed by removing the device from your Apple ID. That should prevent any privacy and security-related issues further down the road. Next up: Sign in with Apple ID helps you sign into apps and websites securely. Click the link below to learn how it works. The above article may contain affiliate links which help support Guiding Tech. However, it does not affect our editorial integrity. The content remains unbiased and authentic.