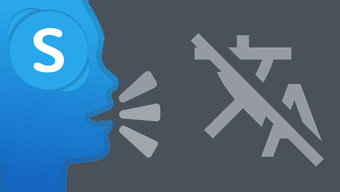Work from home is the norm these days. Companies and organizations around the world are switching to collaborative tools like Skype, Zoom, Google Meet, and WebEx to get things done and create digital meetings and conferences. While on a call, you might have faced audio from your side ruffling, or not working as expected. The issue is found in the Skype Windows 10 app. The issue can arise due to many factors, including audio drivers, Windows audio, app settings, or due to a recent buggy update. In this post, we are going to talk about all the possible solutions to fix the Skype audio not working on Windows 10. Let’s get started. Follow the step by step and get ready to work back on Skype.
Check Audio Settings from the Skype App
Microsoft has added a nifty option in the app to check the audio and video of Skype. From the Skype app, you can tap on the three-dot button at the top and open the settings menu. From the Settings menu, go to the audio & video section and switch on automatically adjust microphone settings. Keep the speakers’ volume at a high bar. You can also test audio using the mentioned option. Skype allows you to make a free test call too. If you are still having problems with the test audio, then let’s move to the following options to fix them.
Restart Windows Audio Service
Microsoft allows you to restart Windows audio service. If there is a glitch with the Windows audio service, then chances are Skype audio calls might get affected by the Windows issue. The good news is, there is an easy fix for it. Follow the steps below to restart the Windows audio service. Step 1: Right-click on the Windows button at the bottom bar. Step 2: Select Run, and it will open the Run dialog box. Step 3: In the Run command box, type services.msc and click on the OK button Step 4: It will open the services menu. Now, look for the Windows Audio option in it. Step 5: Right-click on it and select Start option (If the service is not working) or tap on the Restart or Resume button (If it’s already working). Step 6: Once the process is completed, restart the computer and check if the Skype audio is working or not.
Allow Skype to Control Sound
Windows allows third-party apps to control default sound/audio of the system. It’s switched on by default. But, if somehow the option is turned off, it’s time to check it and make sure it’s on. Follow the steps below. Step 1: Right Click on the speaker icon in the desktop bar. Step 2: Click on Sounds and go to Recording from the following menu. Step 3: Double-click on the default Microphone Array. Step 4: It will open Microphone Array properties. Now, Go to the Advanced menu. Step 5: In the Exclusive mode, switch-on allow applications to take exclusive control of this device. Step 6: Select Apply, hit ok. Now check if the Skype audio has started working or not.
Reinstall Audio Drivers
Skype Audio problems can be due to outdated or corrupted audio drivers on Windows 10. You can uninstall and reinstall them to fix the problem. Right-click on the Windows button and open device manager. Here, you will see all the essential drivers for the Windows 10 PC. Go to Sound, Video, and game controllers and right-click on it. Uninstall the drivers and restart the computer, and the system will install the drivers again. Now, you can open Skype to check the audio.
Change Default Audio Device
Step 1: From the desktop bar, right-click on the speakers’ icon and go-to sound. Step 2: From the menu, go to the playback option. Step 3: Here, you will find the list of third-party speaker accessories currently connected to your Windows PC. Step 4: Double-click on the relevant option and set it as default.
Check Internet Connection Strength
If the internet connection is slow at your home, you might face disturbed audio with Skype calls. Skype brings down the audio experience whenever it detects the slow internet connection to keep the calls going. You might want to check the internet speed using services such as Fast.com or Speedtest. You might want to consider switching to a wired connection for an improved experience.
Close Browser Tabs and Other Applications
In some situations, the opened tabs or third-party application can be using the Audio functions on the device. In such cases, Skype audio won’t work for you. You should consider closing off the irrelevant tabs in the browser and close the apps on the Windows 10 device.
Time to Make Some Skype Calls
Follow the steps above, and you can easily fix the Skype audio issue on Windows 10. Which option solved the Skype audio issue for you? Sound off in the comments section below. Next up: Skype is a delight to use with keyboard shortcuts. Read the post below to find the best Skype keyboard shortcuts on Windows and Mac. The above article may contain affiliate links which help support Guiding Tech. However, it does not affect our editorial integrity. The content remains unbiased and authentic.