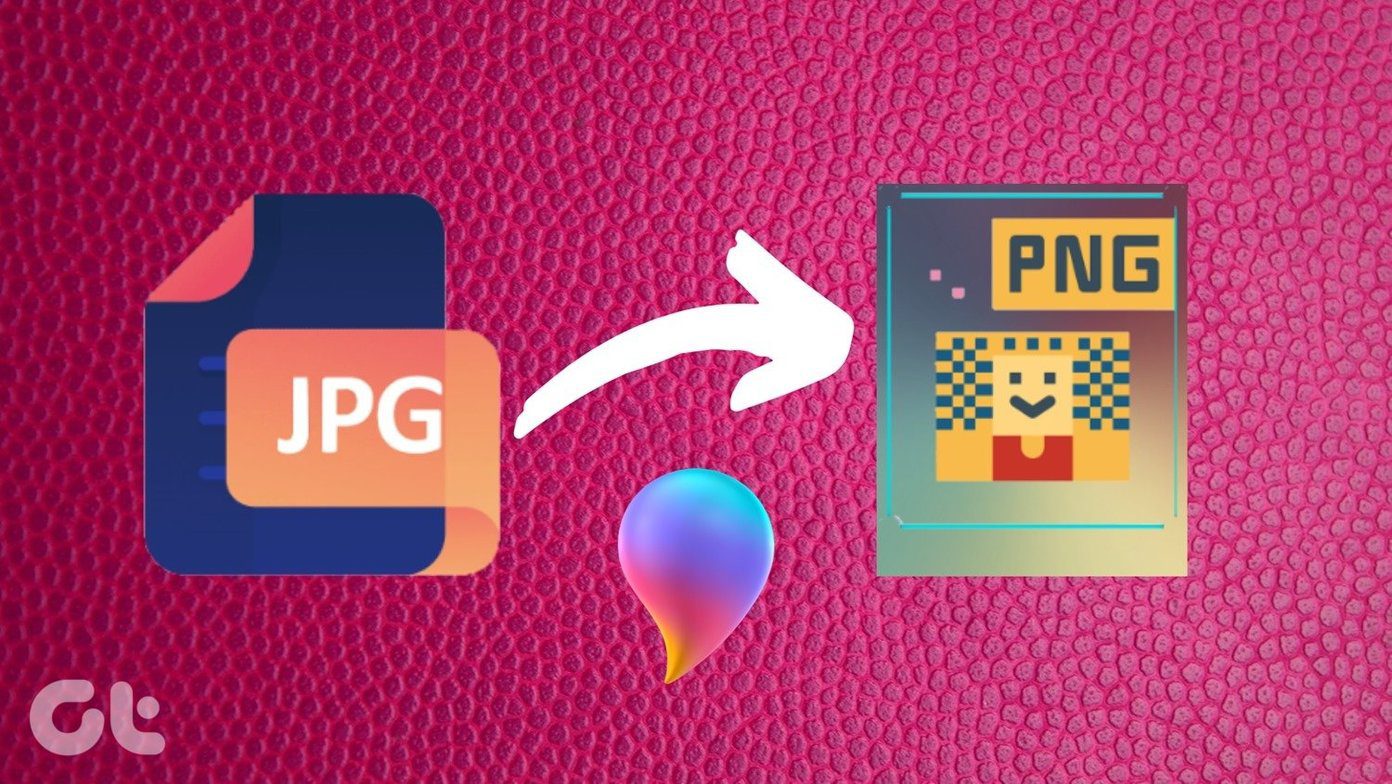This post covers how to group elements like pictures, shapes, text boxes, etc., temporarily and permanently. Once grouped, you can move and format (resize, flip, etc.) them together. Let’s check the steps to group objects in Google Slides on Android, iPhone, Windows, and Mac. Note: You can group all types of elements such as images, shapes, text boxes, charts, etc., in Google Slides. However, only the elements in the same slide can be grouped.
How to Group Elements in Google Slides on PC
There are three ways to group elements on a computer.
Method 1: Group Temporarily
One of the simplest and quickest ways to group items is to select them by click and drag method. All the items that fall in the selected range will get selected. A blue border around them can identify the selected items. Now move, resize, or perform any desired action on the selected objects. To ungroup items selected using this method, simply click anywhere outside of the selection. Tip: Find out how to fit an image in shape in Google Slides.
Method 2: Group Using Shift Key
The above method has the drawback that you cannot choose the items that you want to group. They can be either within the selection range or outside it. To group items in a better way, take the help of the Shift key on your keyboard. First, click on any of the items that you want to group. Then while pressing the Shift key, click on other items to select them. That way, you can group selected multiple items temporarily. As you can see in the below screenshot, I have grouped two images at opposite ends and a text box in the middle. To ungroup items, click outside of the selection. Interestingly, you can deselect the items if you want to remove them from your group without starting from scratch. For that, keep the Shift key pressed and click on the element that you want to deselect. Tip: Find out how to use hyperlinks in Google Slides.
Method 3: Group Permanently
In the above two methods, once you click somewhere, it dismantles the group. To retain the group for future tasks, you will have to use the Group feature. There are multiple ways to access that. Here are the steps: Step 1: Select the elements that you want to group. To select, you can either use method 1 or 2 mentioned above i.e., drag or use the Shift key. Step 2: Once the items are selected, right-click on any selected item and select Group. Alternatively, click on Arrange from the top menu bar and select Group. If you are a fan of keyboard shortcuts, press Ctrl + Alt + G (Windows) and Command + Option + G (Mac) to group items after you have selected them. You can ungroup items in multiple ways as well.
Click on any of the grouped items and right-click on it. Select Ungroup.Click any grouped item and select Arrange > Ungroup.Use Ctrl + Alt + Shift + G (Windows) and Command + Option + Shift + G (Mac) keyboard shortcut to ungroup items.
How to Group Elements in Google Slides on Android and iPhone
Similar to PC, you can group elements temporarily or permanently on mobile as well. To group temporarily, open the Google Slide that you want to edit. Touch and hold the first element that you want to group. Now tap on other objects that you want to select. You will see the size of the selection box will increase. Perform the required action. To ungroup, tap anywhere outside of the selection. To group items permanently, touch and hold the first element, followed by tapping other objects. Then tap on the Group objects icon at the top. Even if you select other objects or do other tasks, the items you have grouped will stay locked. To ungroup locked items, touch and hold any one of the grouped items. Then tap on the same Group icon that you used to group the items. That will ungroup them.
Fix: Group Button Greyed Button in Google Slides
If the Group option is showing greyed out in Google Slides, you should check if you have correctly selected the multiple items as shown above. If multiple items aren’t selected, you won’t be able to group them.
Spice up Google Slides
To personalize your Google Slides, you can edit images in multiple ways and add bitmojis to them. If you want to spruce up your Google Slides further, you can add animations to them. The above article may contain affiliate links which help support Guiding Tech. However, it does not affect our editorial integrity. The content remains unbiased and authentic.