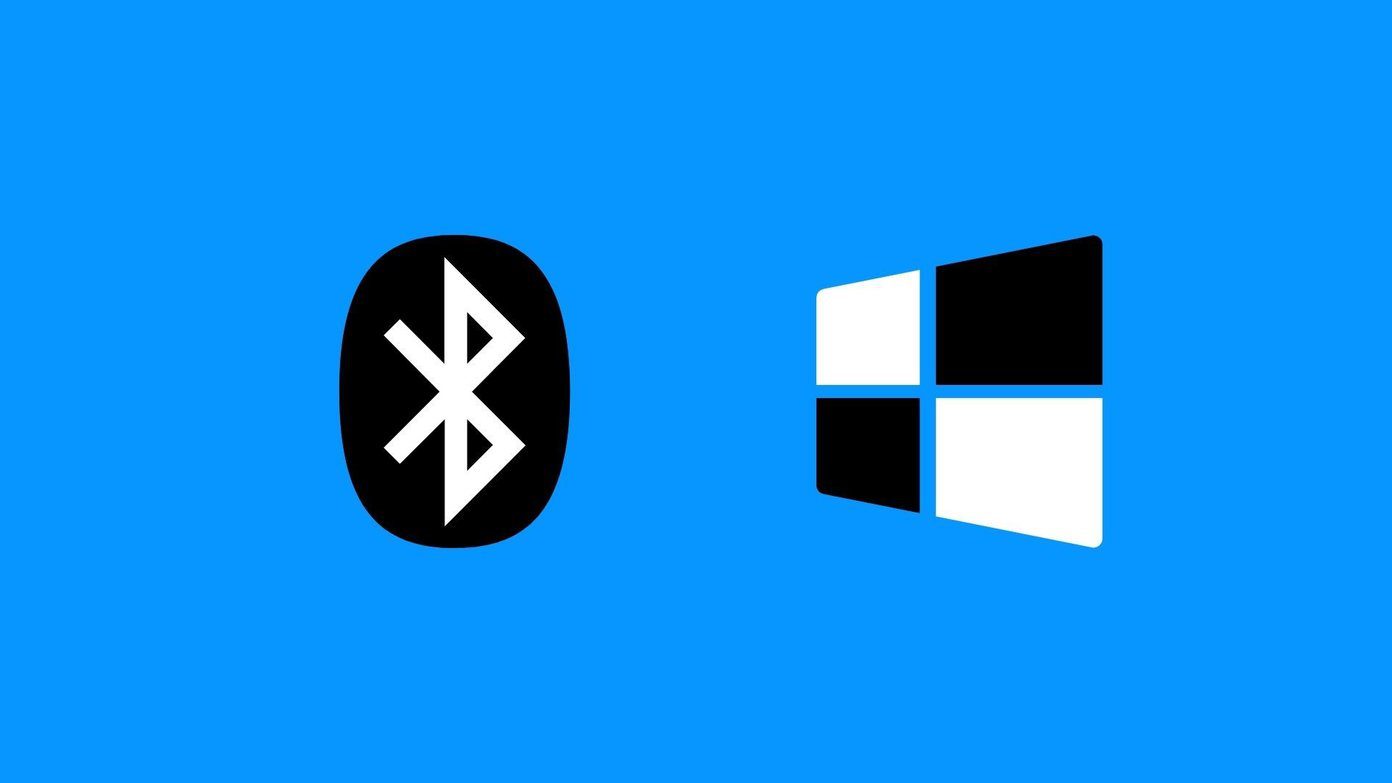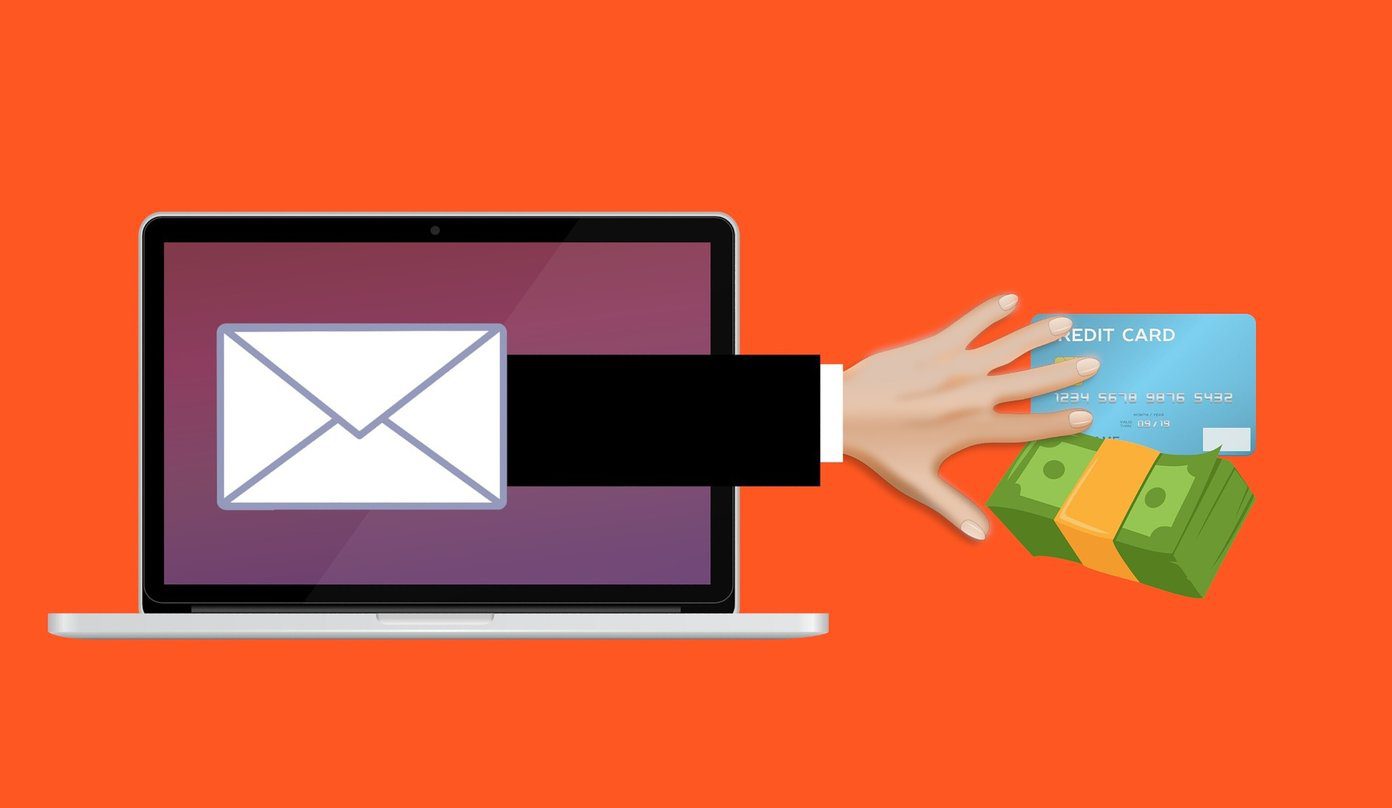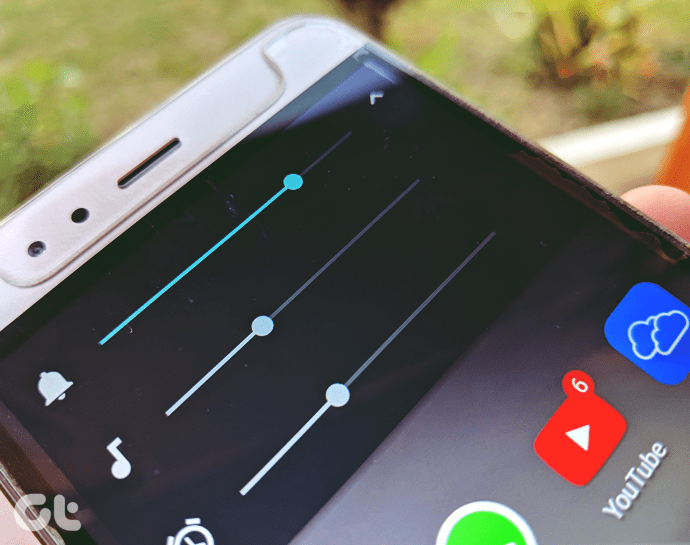Forgetting a password can be really annoying. You’re locked out of your account and can’t access anything unless you reset the password. While most services let you easily reset your password, changing the admin password on Windows 10 can be a bit troublesome. If you forget your Windows admin password, there’s no way to access the system. That makes resetting the password even more difficult. If you’re in such a situation right now, then you’ve come to the right place. In this article, I’ll show you three ways using which you can reset your admin password on Windows 10 and take back control of your account and computer. So, let’s jump right into it and change that annoying password you seem to have forgotten.
Reset Windows 10 Admin Password Online
If you’re using a Microsoft account on your Windows 10 system, then you can easily reset the admin password online. To do so, just head over to the Microsoft website, click on sign in and then click on the Forgot my password option. In the following page, enter your recovery email account or phone number and click on next. Then you’ll get the option to choose the recovery account in which you want to receive the reset code. Select the recovery account of your choice, enter the code, and then select a new password. Simple, isn’t it?
Reset Windows 10 Admin Password Using Command Line
Now if you’re not logged in with a Microsoft account, things might not be as simple for you. However, there are still ways to reset the admin password. If you have access to another account on the same system which has admin privileges to run PowerShell or Command Prompt, then you’re in luck. Follow these steps to reset the admin password using the command line: Step 1: Log in to the standard account, right click on the Start icon and then select the Windows PowerShell (Admin) option. Step 2: In the PowerShell window type “net user” (without the quotation marks) and press enter. The command will list down all the user accounts on the system, including the admin account. Step 3: Now type “net user ACCOUNT NEWPASS” (without the quotation marks) and press enter. Replace ACCOUNT with the name of your admin account in question and replace NEWPASS with the new password you want to use. Note: Step 4: If you follow all the steps mentioned above to the T, you’ll get a “The command completed successfully.” prompt. And that’s it, you’ve now successfully reset the admin password. Head back to the login screen and enter the new password to use the admin account. Do note that this method will only work if you have administrator privileges for PowerShell.
Reset Windows 10 Admin Password Using Password Reset Disk
If none of the other two methods worked for you, then you can reset the Windows 10 admin password using a password reset disk. The only problem with using this method is that it’ll need some foresight on your part. That means it will work only if you have created a password reset disk beforehand for a situation like this. Follow these steps to reset the admin account password using a password reset disk: Step 1: Enter an incorrect password on the Windows 10 login screen, and press enter twice. Then in the following screen, click on the Reset password option with the password reset disk connected to your system. Step 2: Click on Next in the Password Reset Wizard to start the process. Step 3: In the following window, select the password reset disk from the drop-down menu and click on Next. Step 4: Now, type in a new password in the given text box, confirm the password, and add a new hint. Then click on Next. That’s it, you’ve now successfully reset the Windows 10 admin password on your system. Make sure to keep that password reset disk handy for any future mishaps. If none of the methods mentioned above worked for you, then you’re probably locked out of your system for good. I’d strongly recommend that you create a password reset disk to avoid such issues in the future.
How to Create a Password Reset Disk
If you don’t know how to create a new password reset disk, follow these simple steps: Step 1: Open up the legacy Control Panel by using the Windows key+R run command, typing in control, and then clicking on OK.
Step 2: In the control panel, click on User Accounts.
Step 3: Click on User Accounts once again in the following screen. Step 4: Now, click on the Create a password reset disk option in the left column to open up the setup wizard.
Step 5: Click on Next in the first windows Forgotten Password Wizard. Step 6: In the following screen, select the drive you want to use to create a password reset disk and then click on Next. Step 7: Enter the current account password to authenticate the process and click on Next. Step 8: Once the progress bar reaches 100% in the following window, click on Next and you’re done. You now have a password reset disk to help you conveniently reset the admin password if you forget it in the future. Just make sure you keep the disk safely because if someone else gets a hold of it they’ll be able to reset your password and access all of your files. Disclaimer:
Reset Your Windows 10 Admin Password
You can use any of the methods mentioned above to reset your Windows 10 admin password. Once you’ve successfully reset the password, make sure to memorize it to avoid any such instances in the future. Or better yet, use a password manager on your phone to remember the password for you. Next up: Check out the next article for a complete guide on how to use Enpass, a great password manager that can help you avoid annoying situations like that. The above article may contain affiliate links which help support Guiding Tech. However, it does not affect our editorial integrity. The content remains unbiased and authentic.