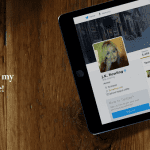bookmark or save a webpage because you were interested in the entire content? Though you might have been interested in some specific part or a small thing like a comment or a paragraph, you must have had to bookmark that link, right? Now, if the link is hosted for dynamic content, bookmarking the page won’t solve your purpose. On your desk, if it was a physical thing, you could have easily reached out to your scissors and cut out portions to keep for future reference. Today we will tell you how to do a similar thing on the web. Clipular is a Chrome extension that gives you access to three tools: Scissors, Camera and Clipboard; which means that you may cut out sections of a website, click a picture of the entire page and store them on you clipboard. It is so similar to bookmarking, but better because you bookmark what you want and you do that independent of the content type (static or changing).
Using Clipular
After you have installed Clipular you will be able to spot its C like icon easily. Imagine this to be a box of your tools. Now, when you click on this icon you will see only one tool- Clipboard. Where are the others? Well, you will need to associate the extension with an account on Clipular before they appear. You may login with your Facebook or Google account. Clipular claims that they do not share your information with either so you can be assured on what you store with them. Note: If you try to use the tool without creating an account you will get an error message reading “Error- please link extension from Clipular first…”. When your account is set you may go back to any website, click on the C icon and choose your tool. You may also use the right click or Alt+C combination to select the Scissor tool. As soon as you do that, you will see white cross lines on the screen. Drag the handles over the area you wish to capture. As already mentioned the Camera tool will take a snap of everything. Now, all these contents are moved to your clipboard and associated with your account which in turn is your bookmark store. You may navigate to the interface by hitting the Clipboard tool. The image above shows what I have in store. Click on any thumbnail to enlarge it and view the details. The page header at the bottom of each thumbnail acts as a link to the bookmarked page. Click on it again to minimize it. You may also do a right-click on any one of them for additional options (save the cut outs, share URL, etc).
Conclusion
This tool has really helped me reduce the number of bookmarks. Moreover, I do not have to open a link and search for the content I had intended to save the webpage for. It is simple to use, saves you time and provides a decent approach to save (bookmark) what you need. The above article may contain affiliate links which help support Guiding Tech. However, it does not affect our editorial integrity. The content remains unbiased and authentic.

![]()