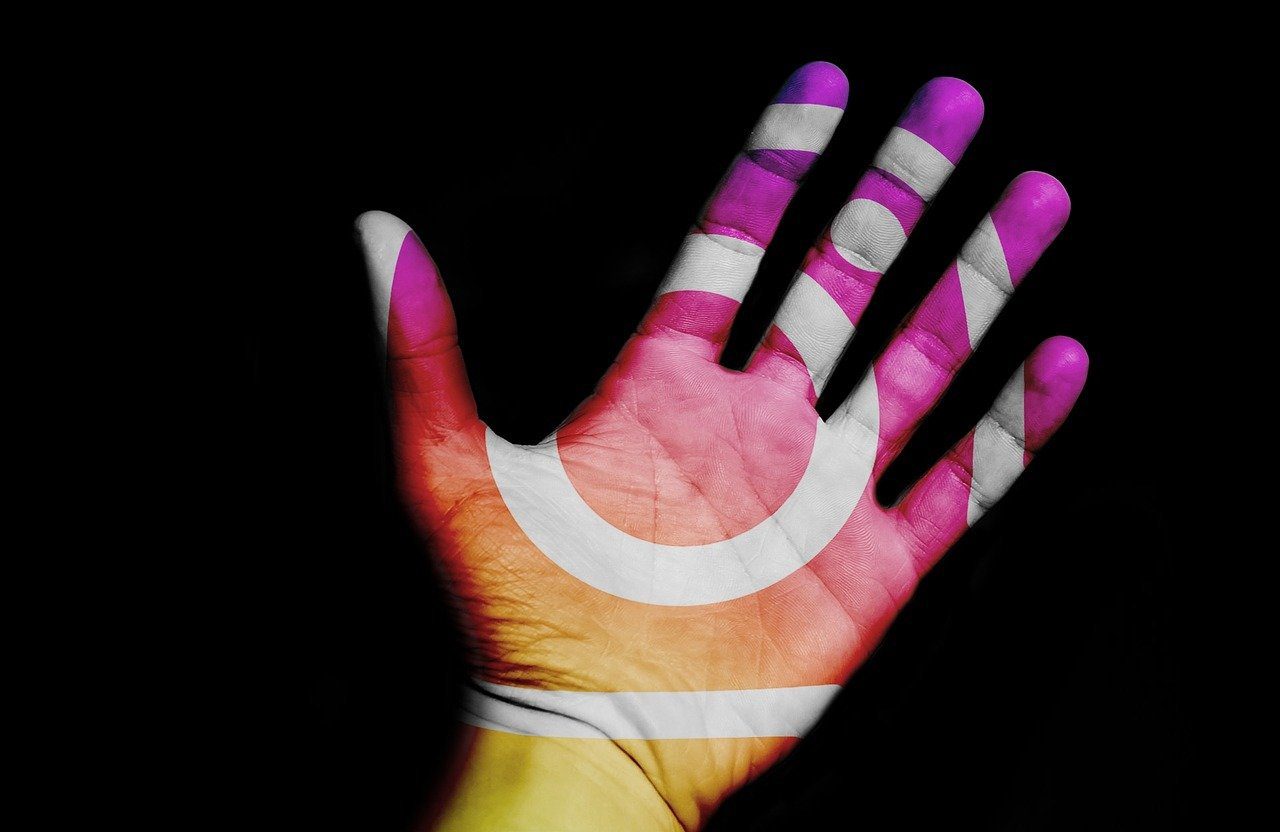Though there is an option to change the location of the downloaded files, usually it requires you to manually choose the location each time you download something. Bummer alert! Thankfully, all is not over yet. A Chrome extension named Save In… (aptly named, right?) lets you segregate the downloaded files into neat little folders as per the file type. Download Save In… This little extension adds a context menu which eases the process of saving your files, all from the comforts of your browser. The setup process is easy and straightforward. What’s more, you can also create Symlinks (or Symbolic links) to save files outside the Downloads folders. However, the most interesting feature is its ability to create folders dynamically and rename them accordingly. Exciting, right? So, let’s see how we can get this extension to work.
1. Create Folders or Rename Folders
The Save In extension has three folders (images, files, and videos) in the context menu by default. All you need to do is right-click on a file, go to Save In and select the folder of your choice. Simple, see. If you want to rename the folders, click on Options and you’d be redirected to the Settings page of the extension. Here, remove the old names and enter the new names of your choice. As you can see, I have five dedicated folders for PDFs, pictures, videos, photos, and documents. Once done, all you need to do is close the window and you’d see that the options are added to the context window automatically.
2. Create Sub-Folders
Yeah, we understand that a single image folder might not be sufficient for the tons of cats and dogs pictures. The best bet is to create a subfolder inside the actual image folder. The good thing is that Save In lets you create subfolders just as easily as it lets you rename folders. Go to the Options tab and enter the name of the new subfolder after the actual folder, separated by a forward slash (/). For example, if Cats (yeah, I love cat videos!) is the new folder inside the Images folder, the name will be Images/Cats. The new changes will be reflected immediately in the context menu and the subfolders will be created once you save something to it.
3. Save Files Outside the Downloads Folder
Save In lets you create multiple folders inside the Downloads folders but can’t save files outside this folder. Thankfully, it can be easily overcome with Symlinks. For those who are unaware, Symlinks are shortcuts to refer to files located elsewhere on your Windows machine. Let’s see how we can use them to organize the downloaded files. Step 1: First, create the destination folder(s). Step 2: To create a Symlink, open Command Prompt in the admin mode and run the following command, Mklink /D So, if you’re creating a Symlink from the Downloads folder to the Music folder, it’ll be something like, mklink /D “C:UsersNamrataDownloadsSourceFolder” “C:UsersNamrataMusicDestinationFolder” Step 3: Once done, create a folder with the same name in the Save In extension. Now, all you need to do is hit save and the file will automatically make its way to the destination folder.
Organization Bliss!
This was how you can set multiple download folders in Chrome and save your files accordingly. However, this nifty Chrome extension is not only limited to the above options. It also lets you add a string of variables to the filenames such as date or time. What’s more, you can also save files into dynamic directories by adding the variable names in the folder name, and in no time you’ll have folders sorted as per their dates of creation. Check it out. The above article may contain affiliate links which help support Guiding Tech. However, it does not affect our editorial integrity. The content remains unbiased and authentic.