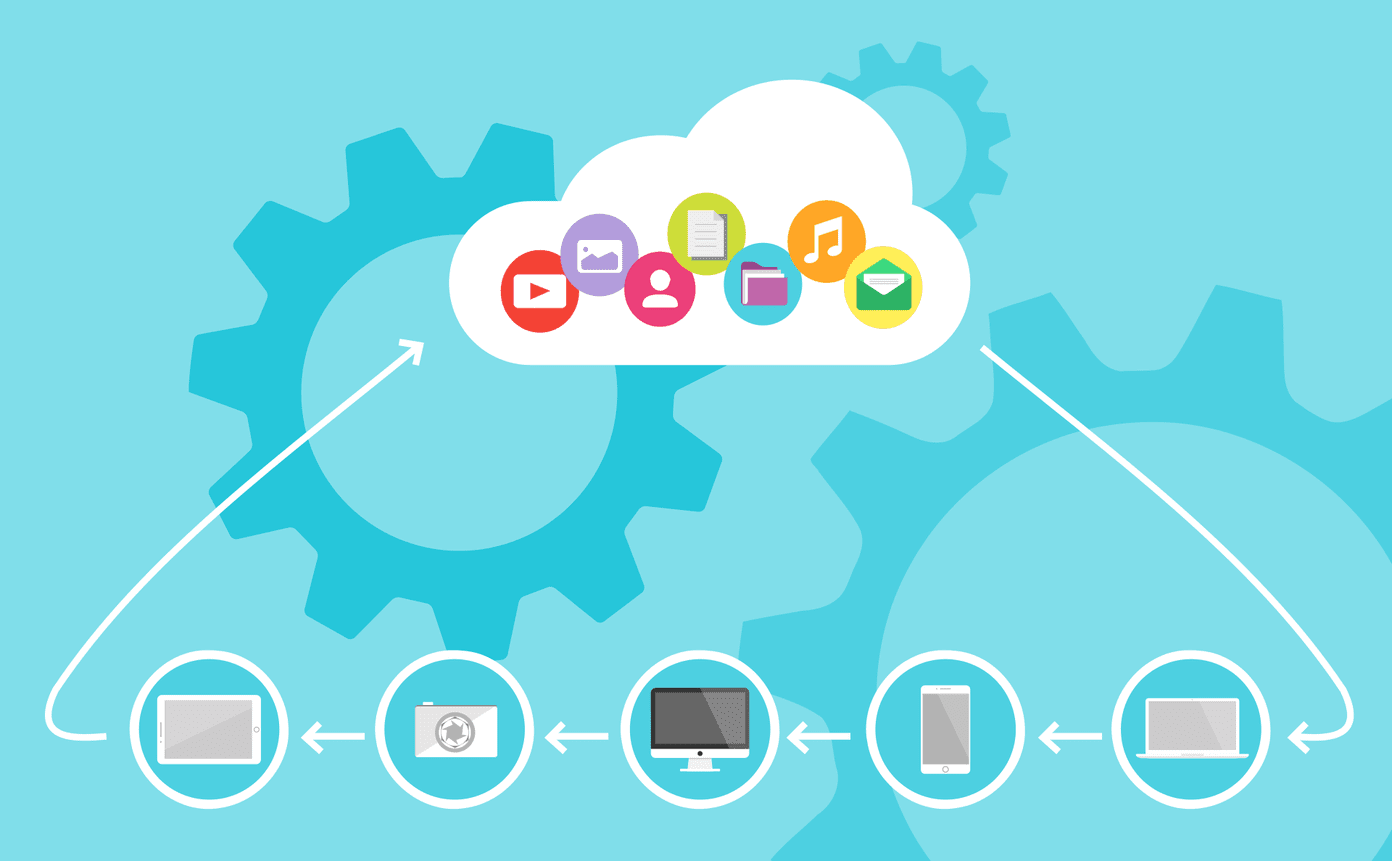Creating separate user profiles for your child or other family members is a safe way to share your phone. Each user can have a personalized experience with a separate set of apps. In this post, we’ll show you how to set up and use multiple user profiles on your Android phone. Before we begin, it’s important to note that the multiple user profiles feature is unavailable on all Android phones. For example, Samsung supports this feature on its tablets and not on its Galaxy phones. So if your Android phone supports creating additional user profile, here’s how you can set it up and use it.
How to Add User Profiles on Android
The multiple user profile feature does not come pre-enabled on your Android. That means, you can’t see the option directly and might haev to enable it from your Android’s settings. You can use the following steps to enable it and add new user profiles on your phone. Step 1: Open the Settings app and scroll down to tap on System.
Step 2: Go to Multiple users and enable it from the following menu.
Step 3: Tap on Add user and choose OK to proceed.
Step 4: Enter a profile name and upload a photo of the new user. Then, hit OK.
Step 5: Tap on ‘Switch to [Profile Name]’ and select ‘Set up now’ to start using the new profile. Optionally, you can enable phone calls and SMS for the newly created profile from this menu.
After that, your Android will switch to the new profile and you can follow the on-screen instructions to set it up.
How to Use Guest Profile on Android
If you only need to hand over your phone to someone for a short period, you can use Android’s guest mode feature instead. You can enable the Guest mode quickly and it doesn’t involve a lengthy process. Follow these steps to enable and use a guest profile on Android: Step 1: Open up the Settings app on your phone and navigate to System.
Step 2: Go to Multiple users.
Step 3: Tap on Add Guest and select ‘Switch to Guest’ from the following screen.
Your Android should immediately switch to the guest profile, and you can safely hand over your phone to the other person. The user will not see any of your apps or notifications while in guest mode, and your phone will make your Google account temporarily inaccessible. The other person can sign into their Google account to install an app.
How to Switch Between User Profiles on Android
Your Android lets you switch between user profiles in a couple of different ways. Here’s how you can do it.
Switch Between User Profiles From the Settings App
Step 1: Open the Settings app on your phone and navigate to System.
Step 2: Go to Multiple users and select the profile you want to switch to.
Step 3: Tap on ‘Switch to [Profile Name]’ and your phone will switch to the selected profile.
Switch Between User Profiles From the Quick Settings Panel
If you’re in a rush, you can also switch between user profiles using the Quick Settings panel. Here’s how. Step 1: Swipe down twice from the top of the screen to access the Quick Settings panel. Step 2: Tap on the person icon to view available profiles.
Step 3: Lastly, select the user profile you want to switch to.
How to Delete User Profiles on Android
Deleting a user profile is just as easy in case you no longer need it. Here’s what you’ll need to do. Step 1: Swipe down twice from the top of the screen to access the Quick Settings panel. Tap on the person icon and select More settings.
Step 2: Select the profile you wish to remove.
Step 3: Select Delete user and tap Delete to confirm.
That’s it. The profile in question—along with its apps and data—will be deleted. You can delete a guest profile from your phone in a similar manner.
The Joy of Sharing
Setting up multiple user profiles lets you hand over your phone without worrying about your personal data. However, it’s important to note that creating multiple user profiles could adversely affect your phone’s performance. Since each profile has its own storage space and set of apps, your Android could suffer from low storage space or performance issues. So, ensure you keep the number of user profiles to a minimum and delete the ones you no longer need. The above article may contain affiliate links which help support Guiding Tech. However, it does not affect our editorial integrity. The content remains unbiased and authentic.