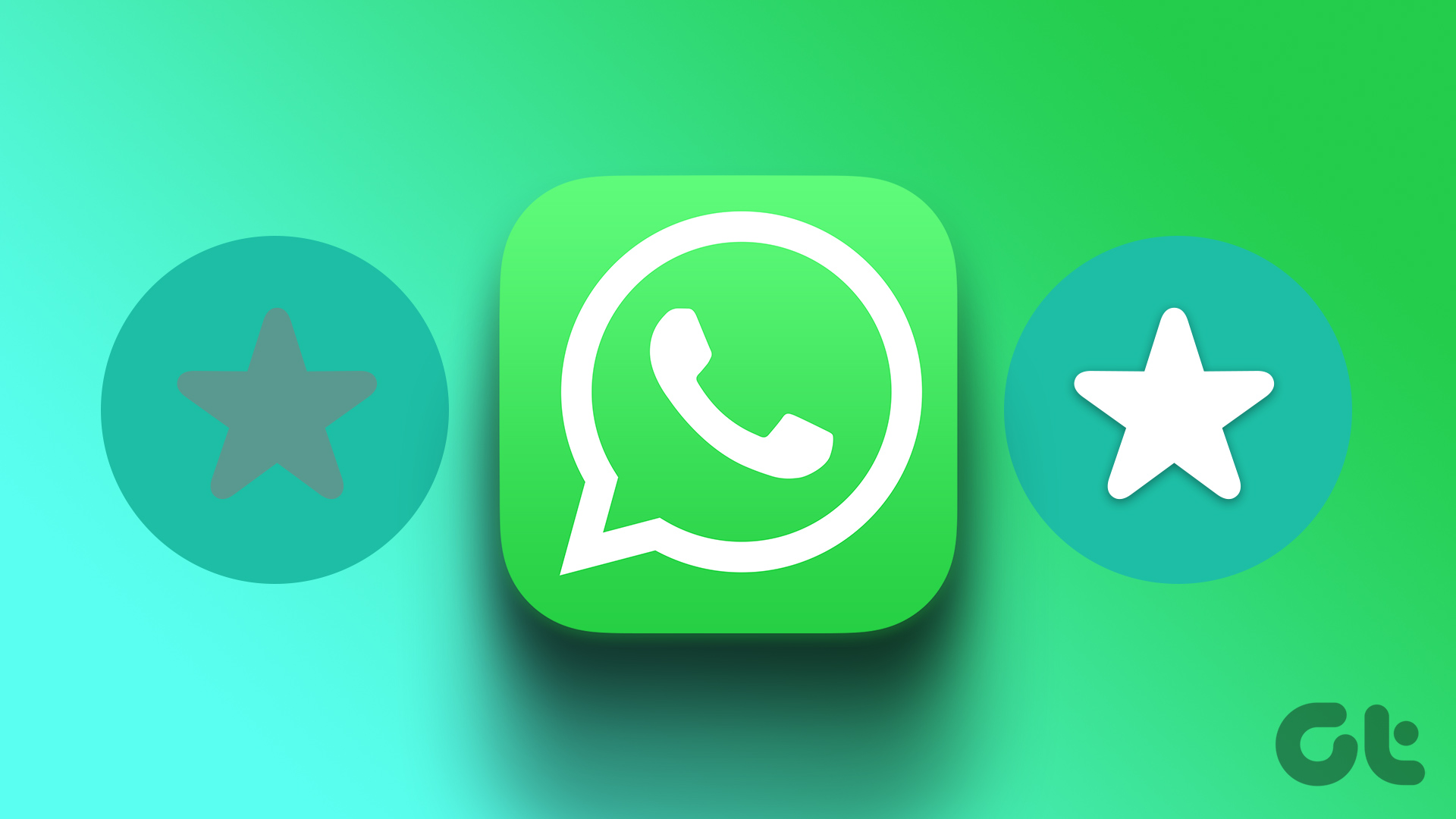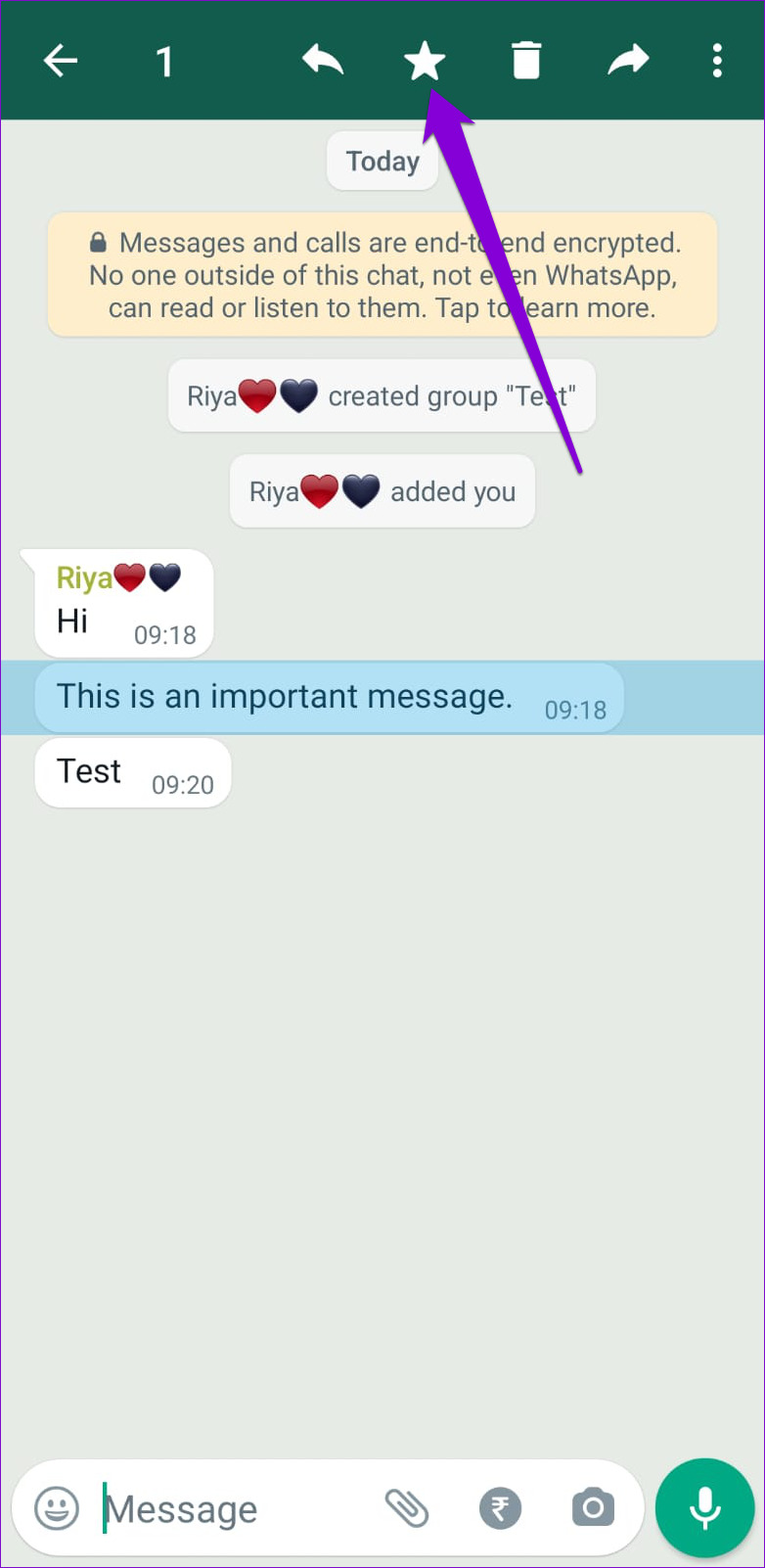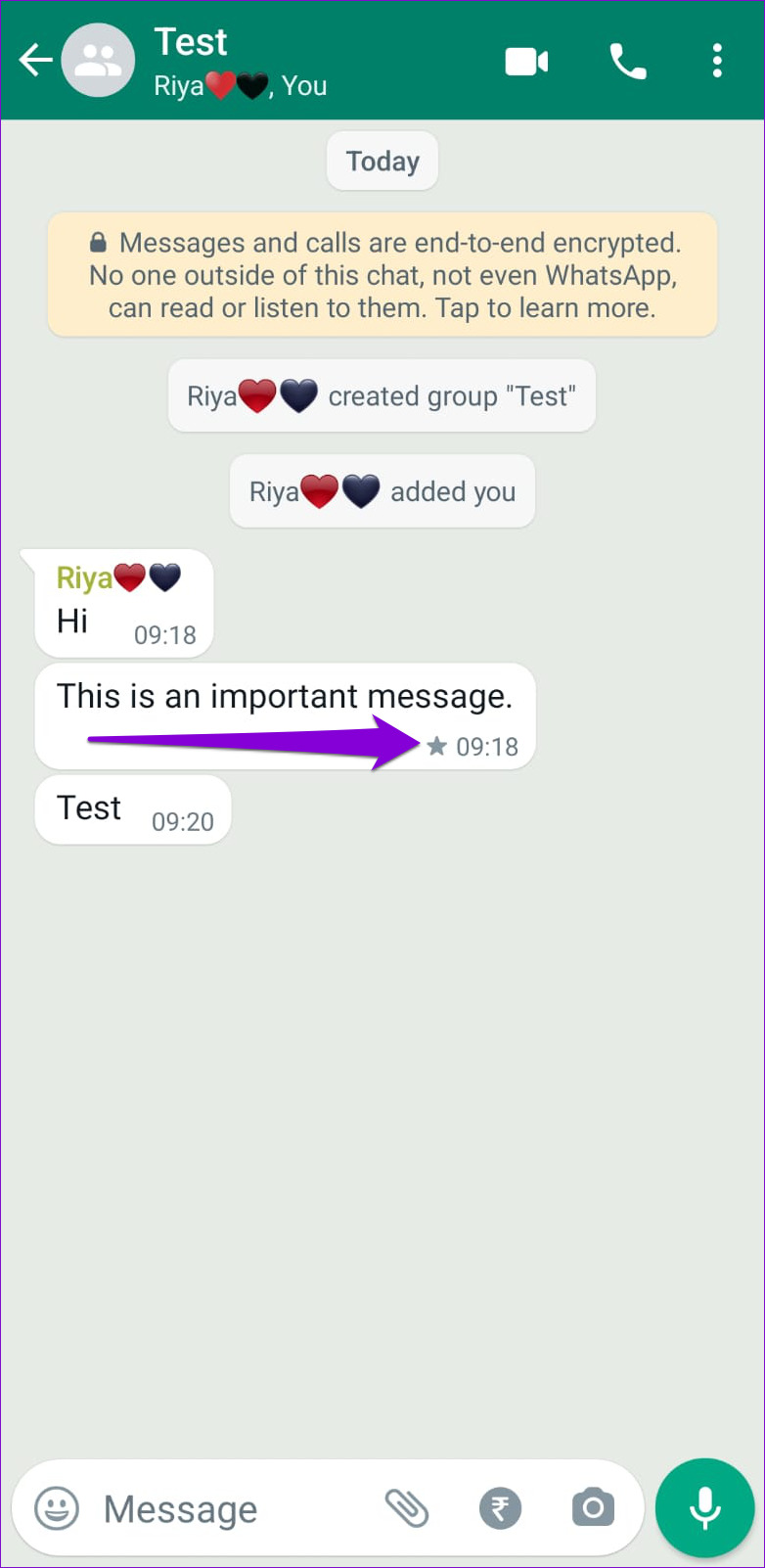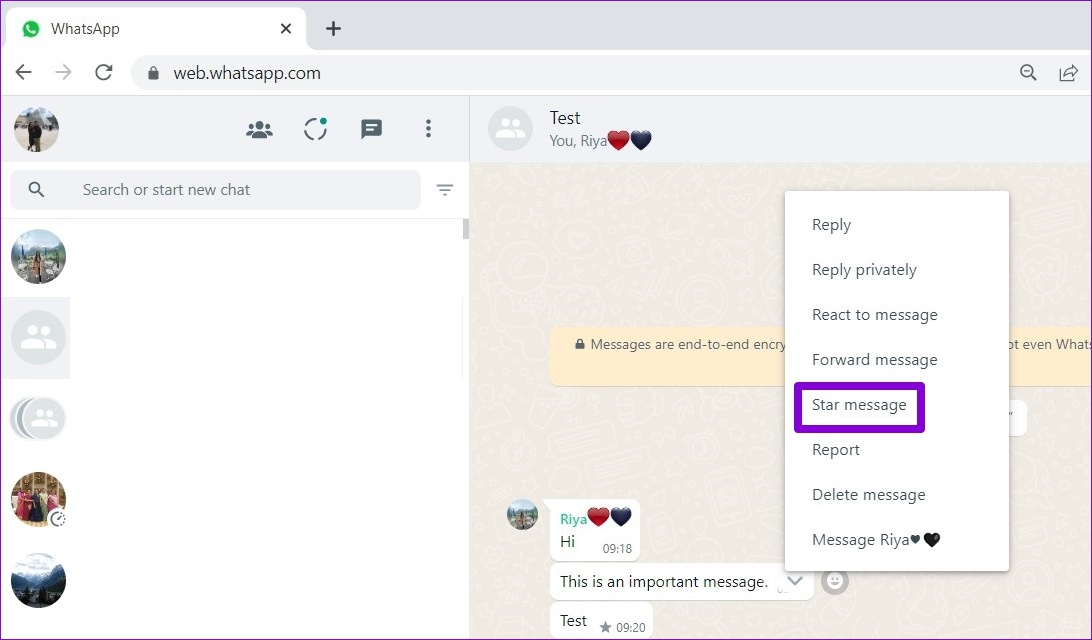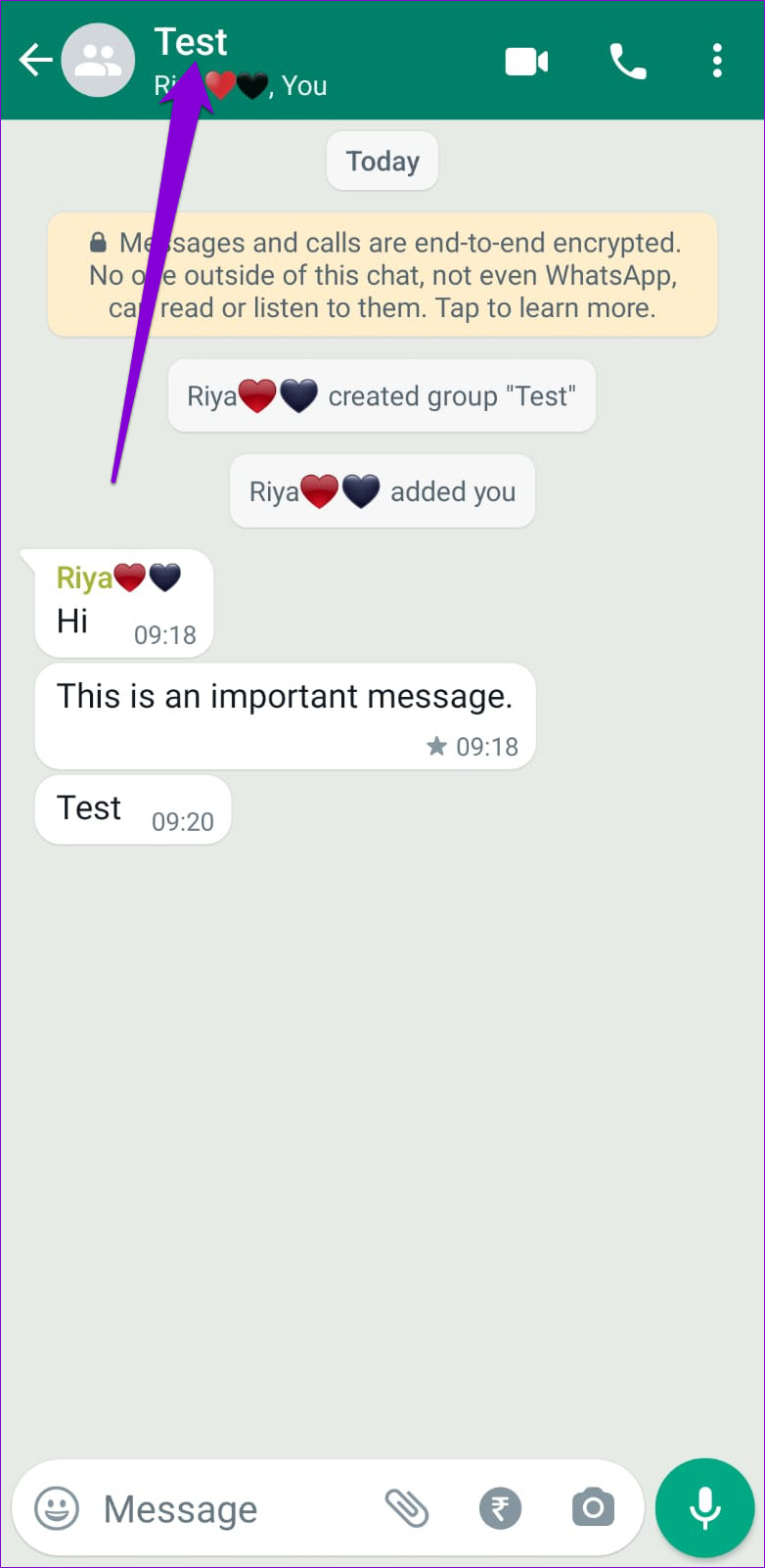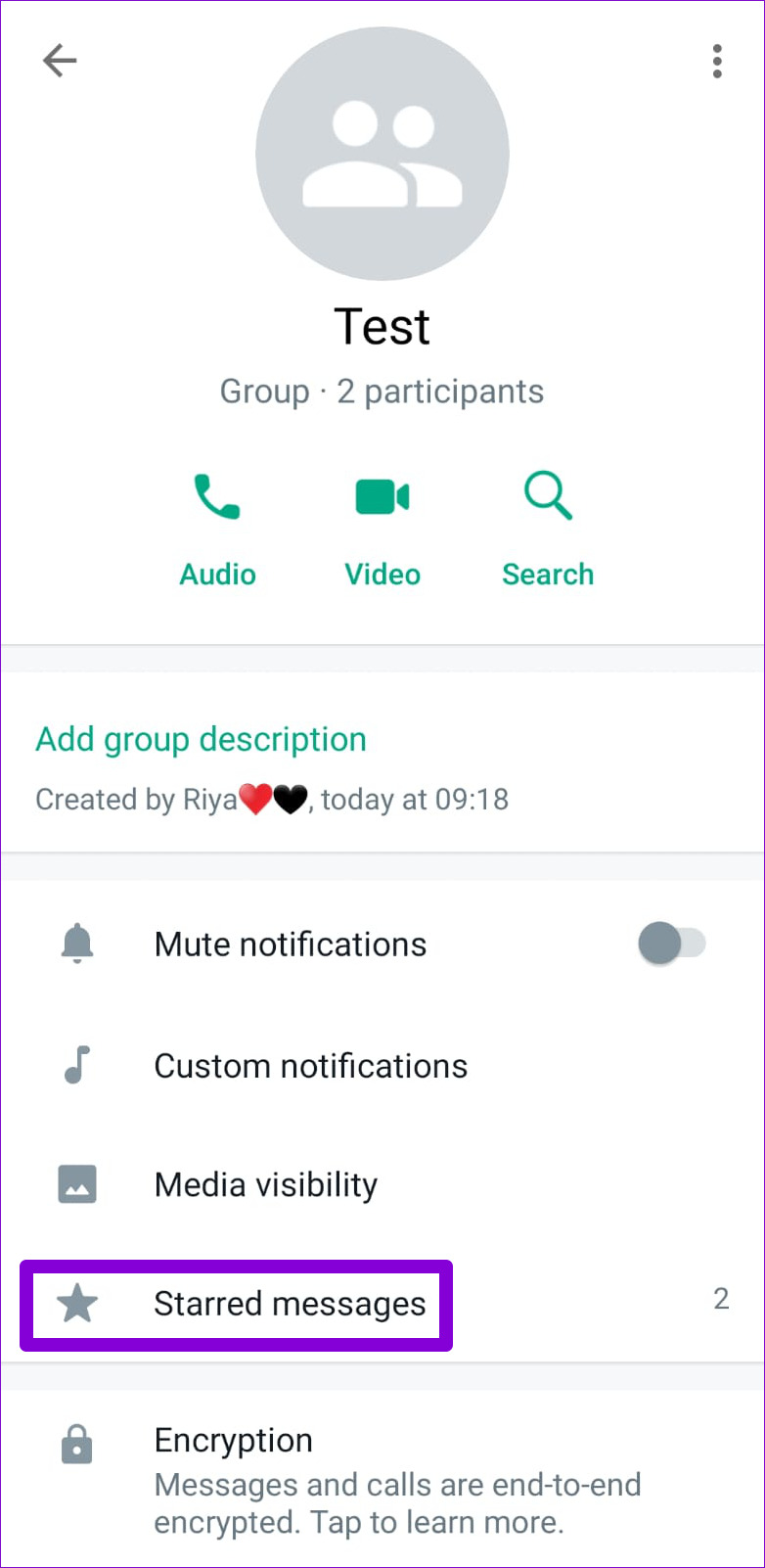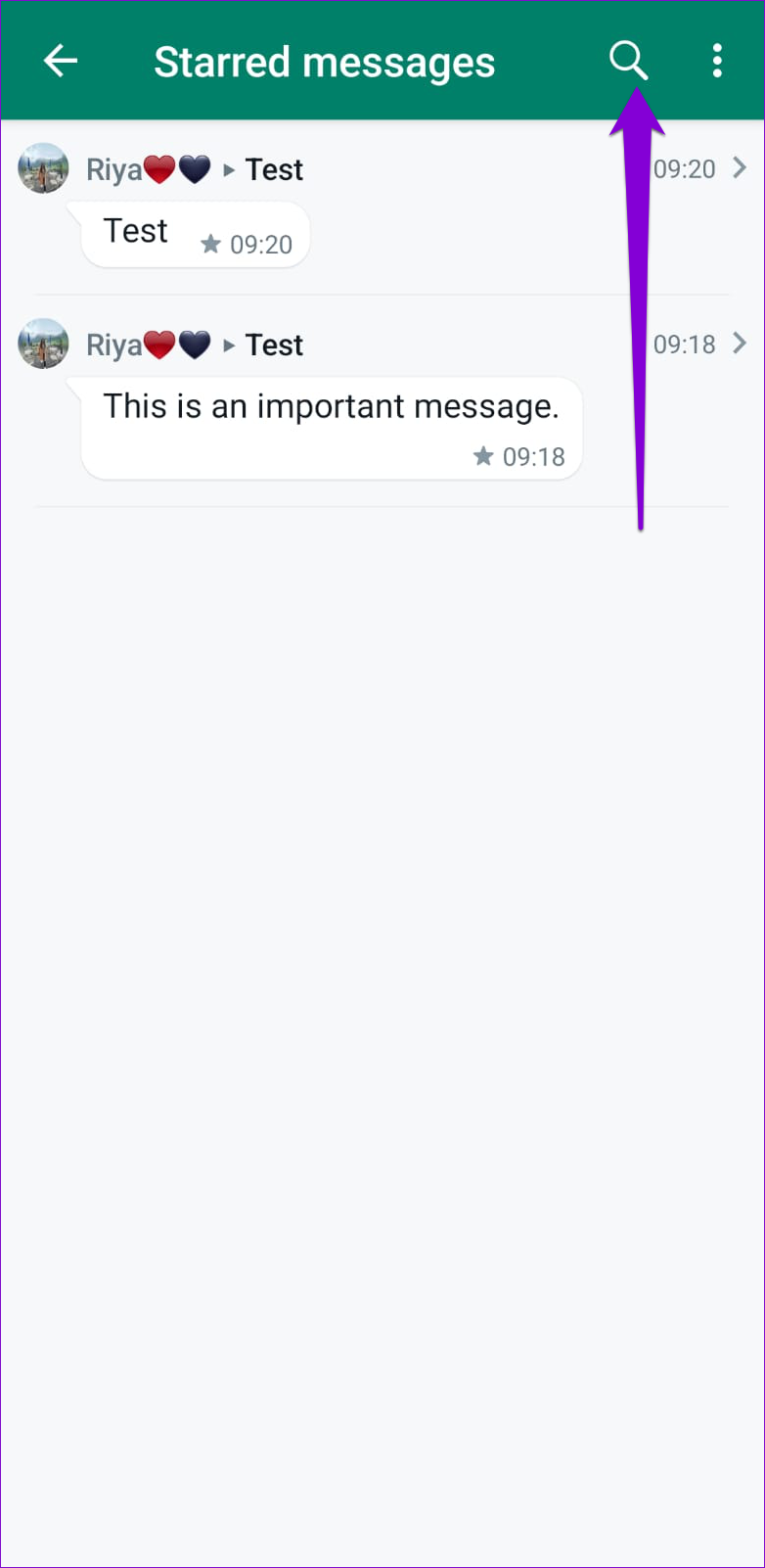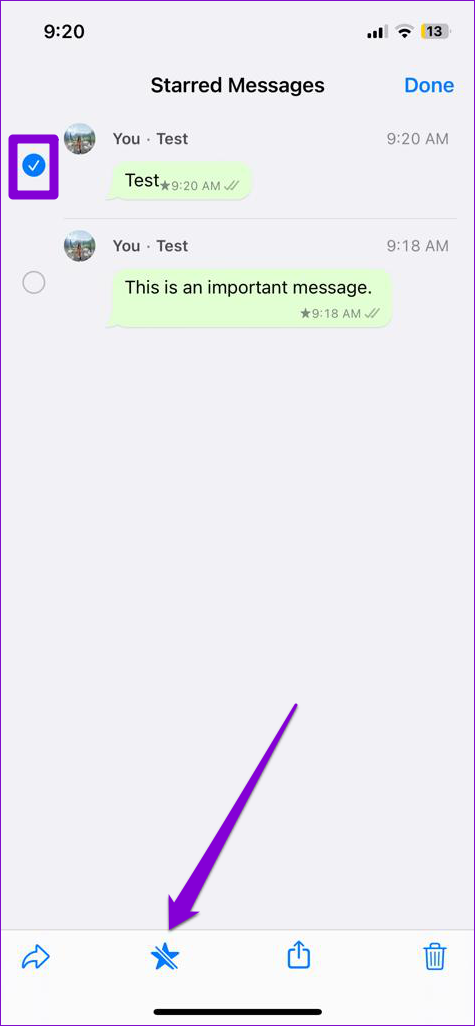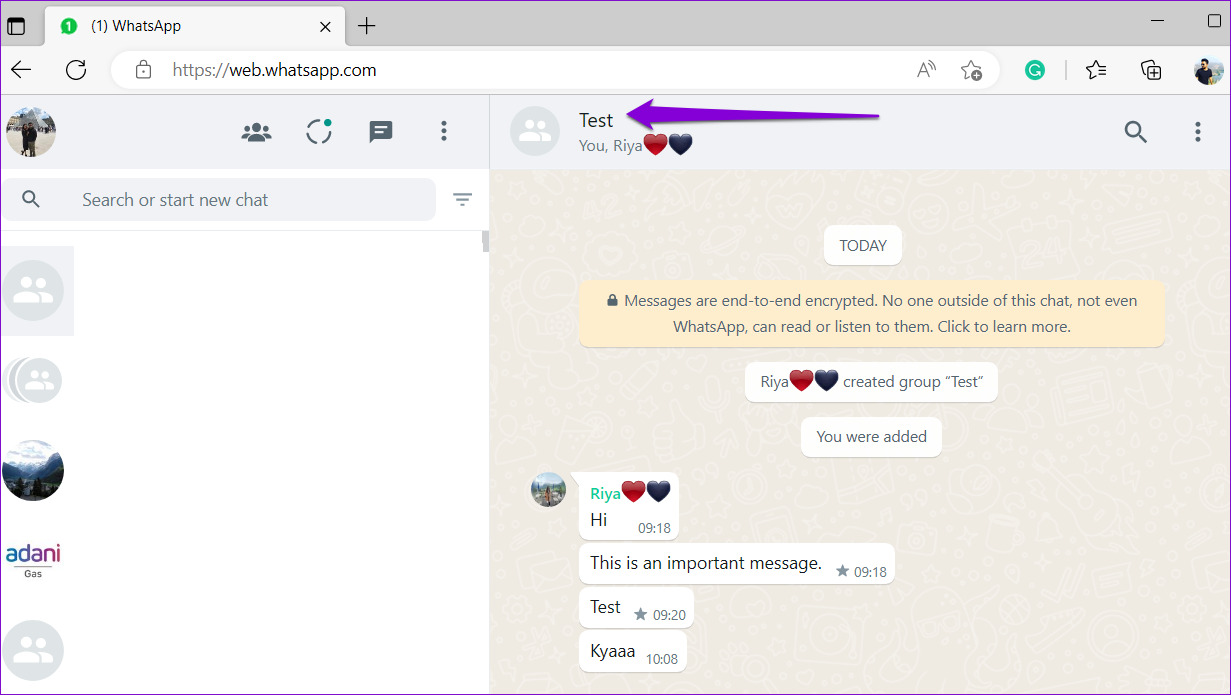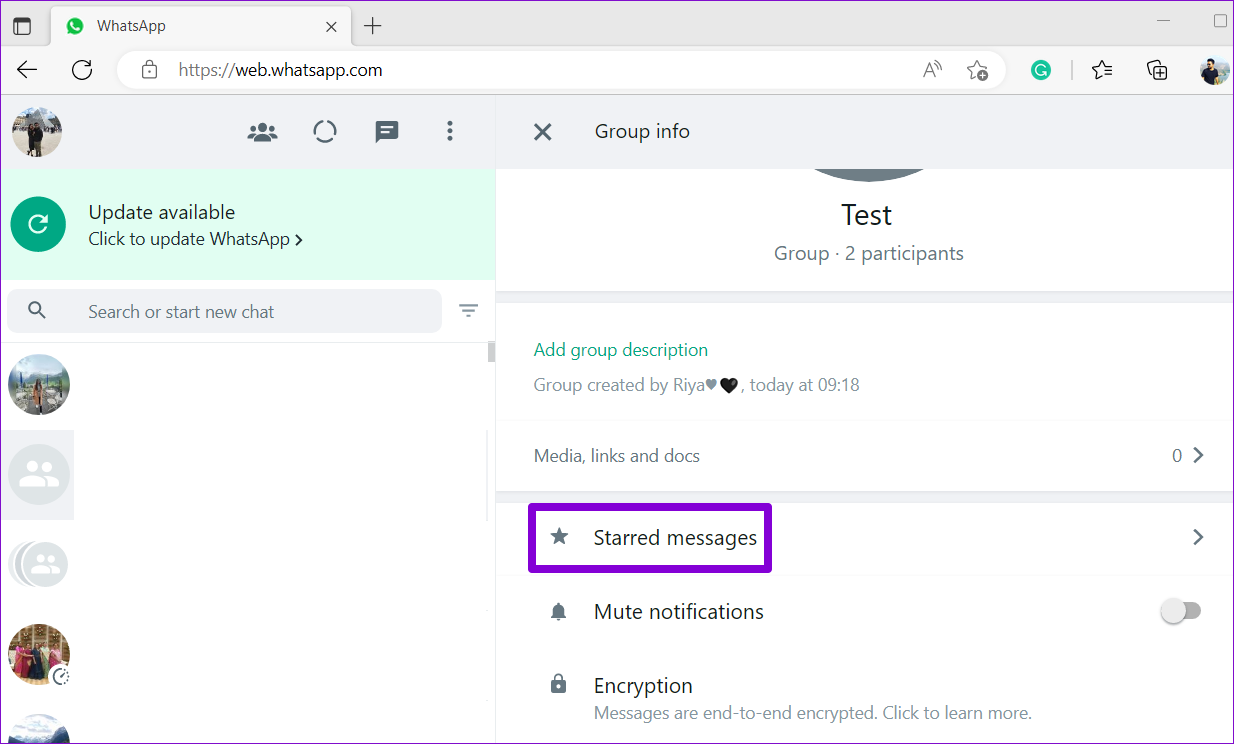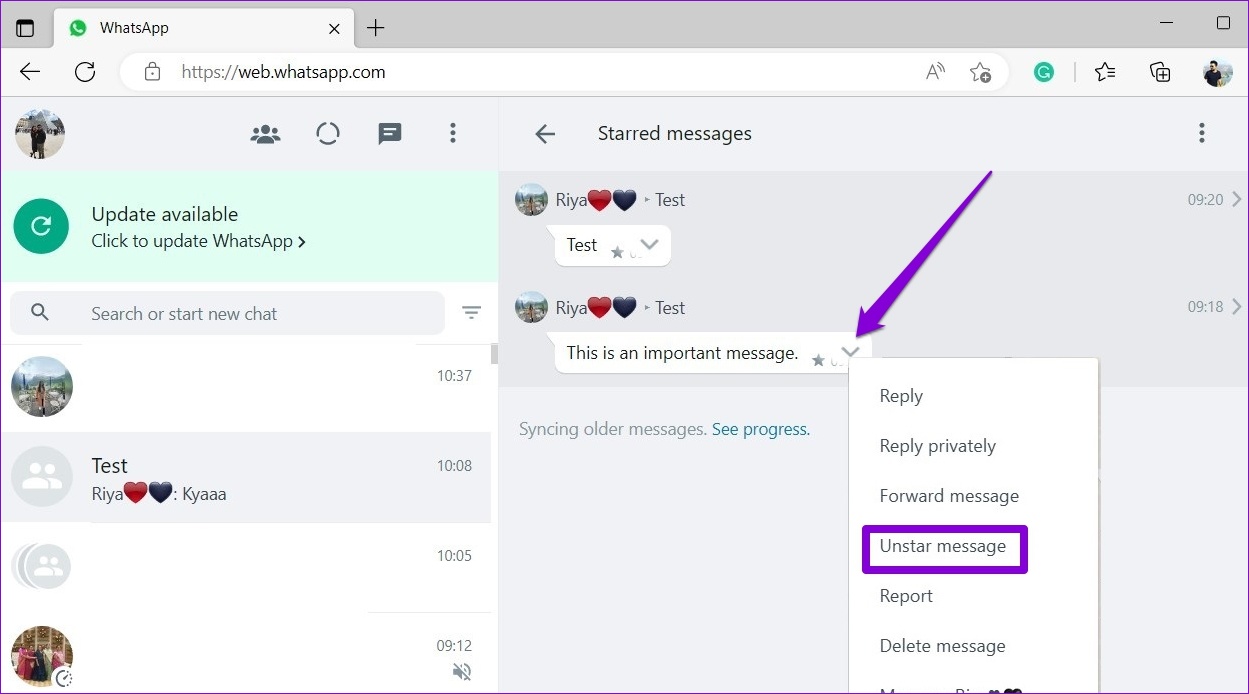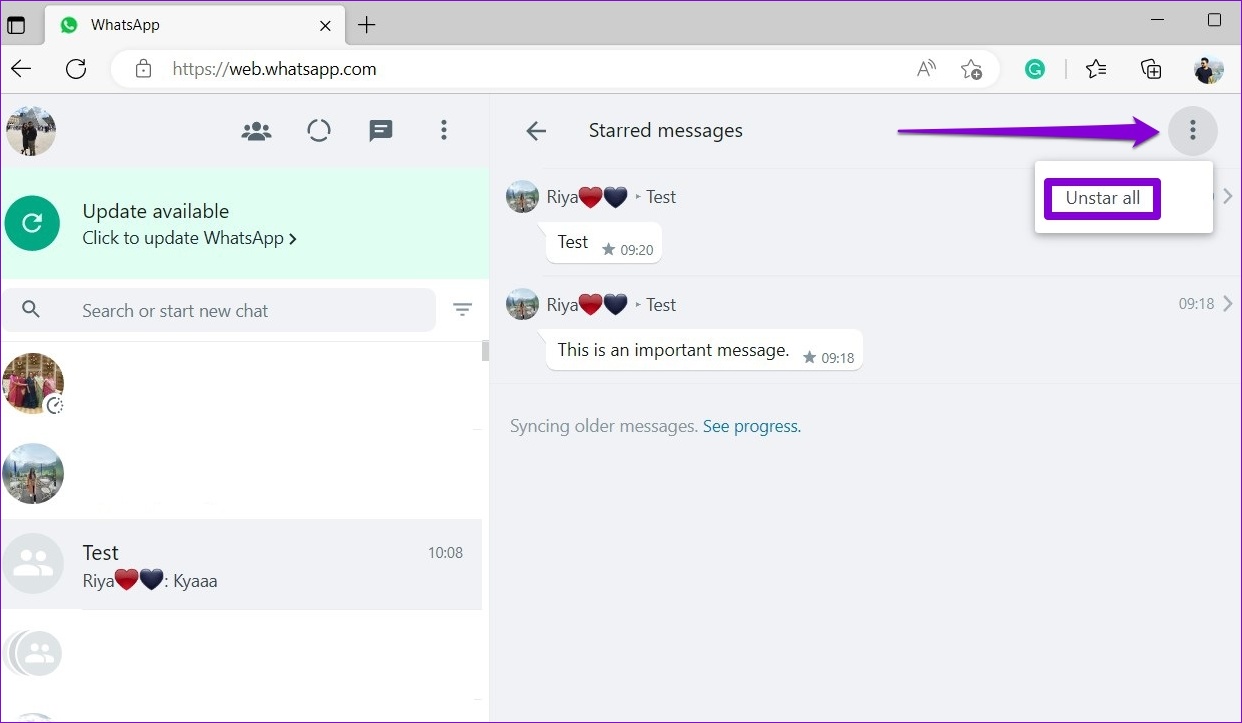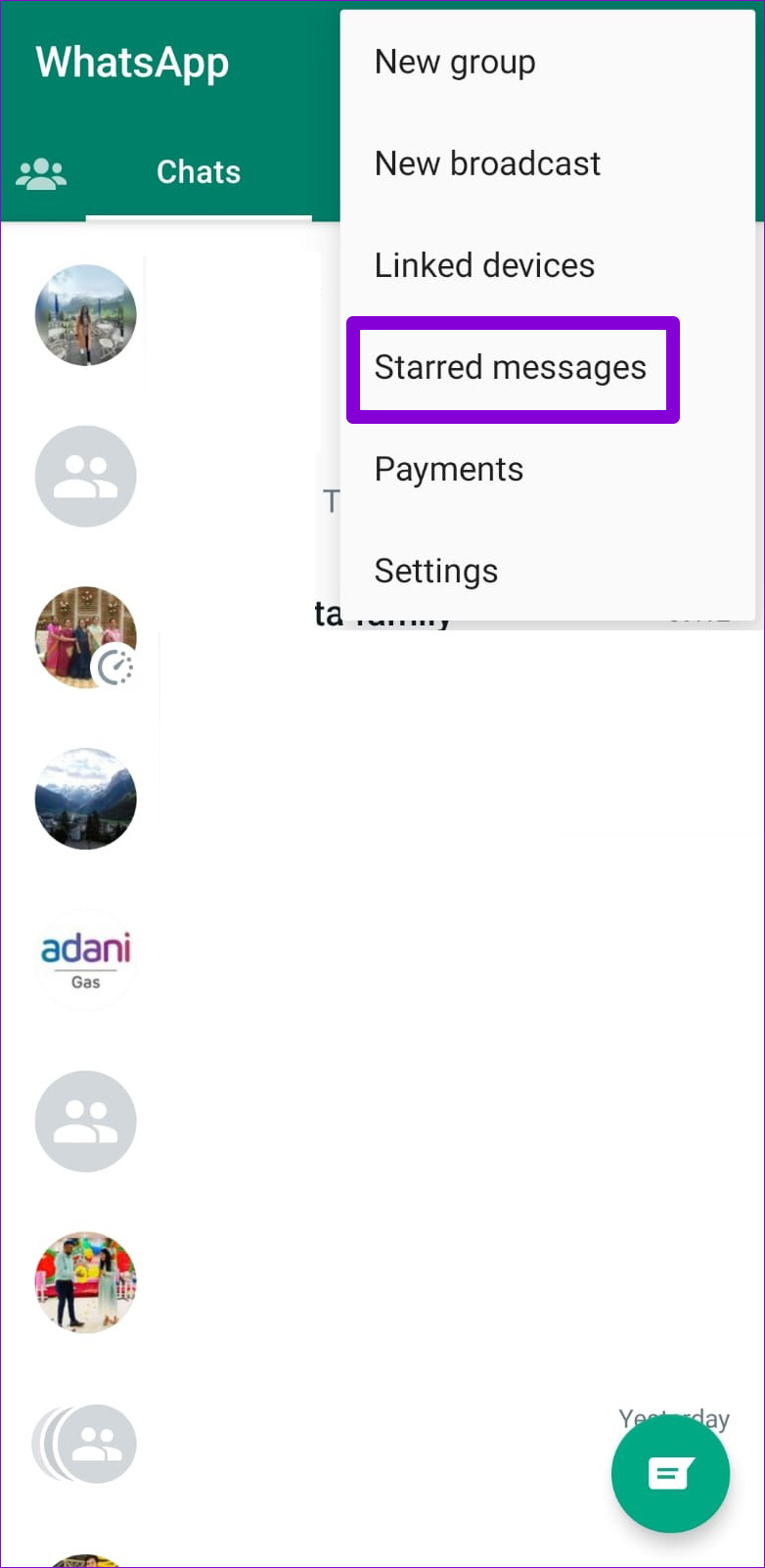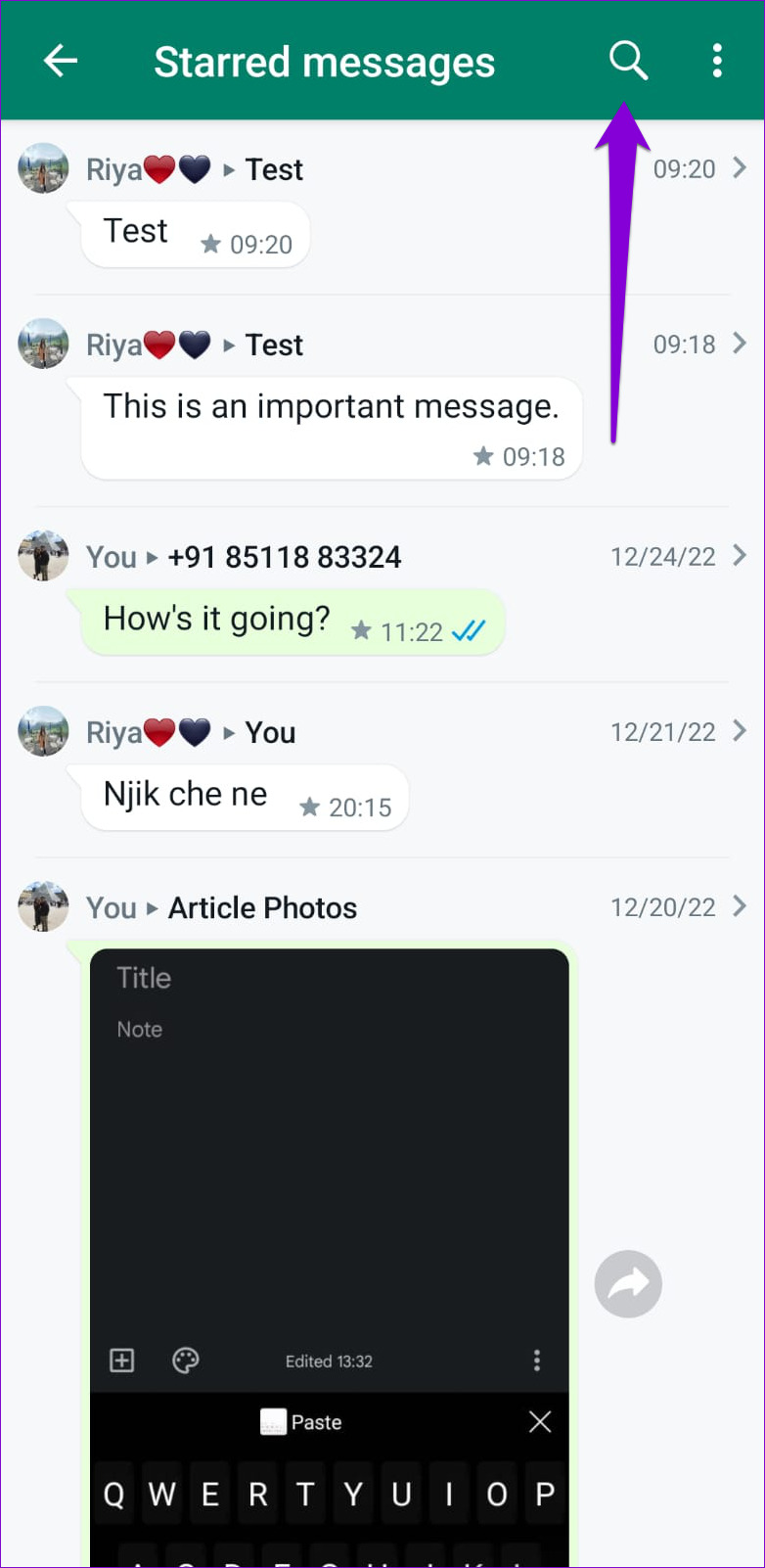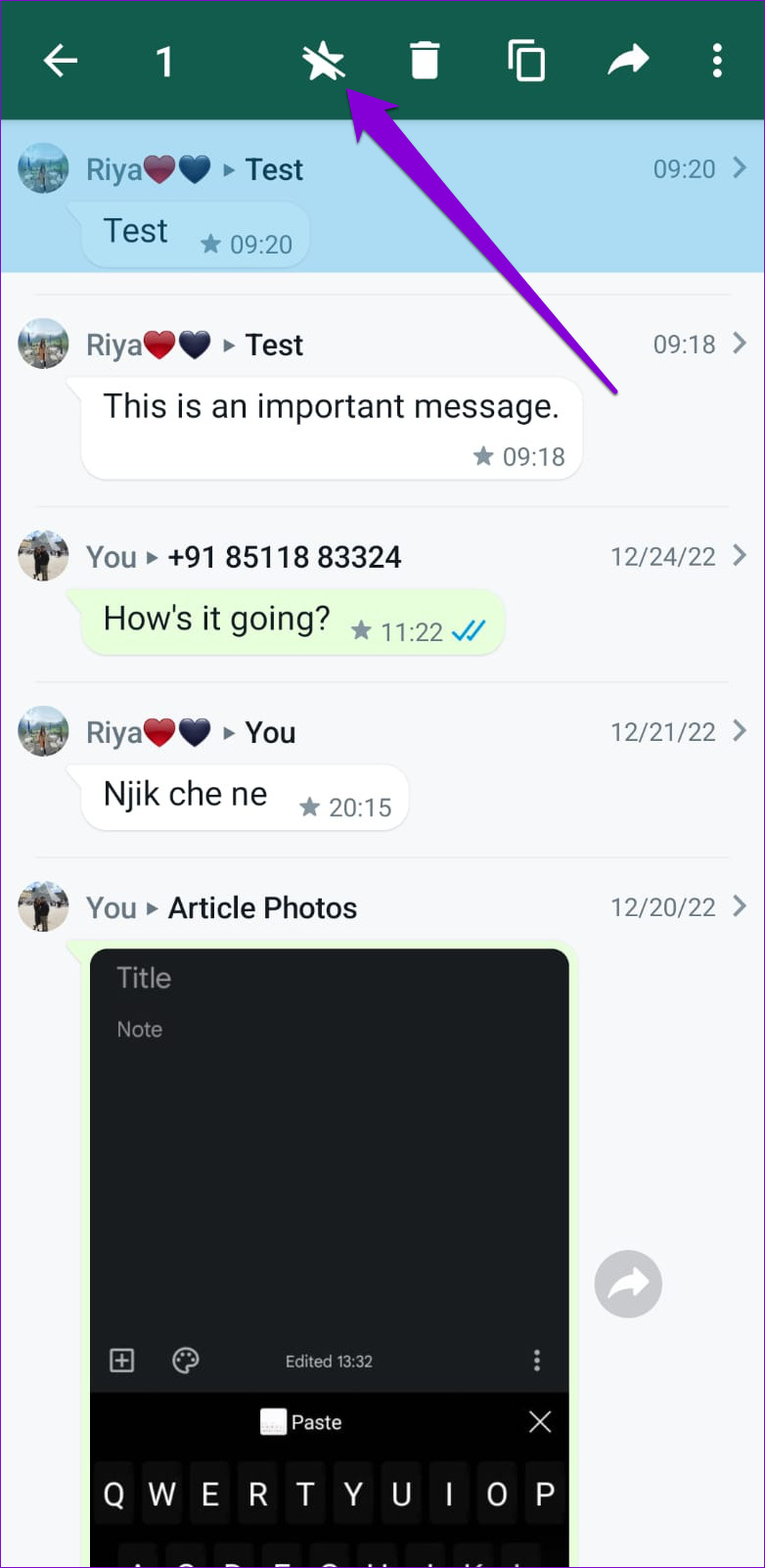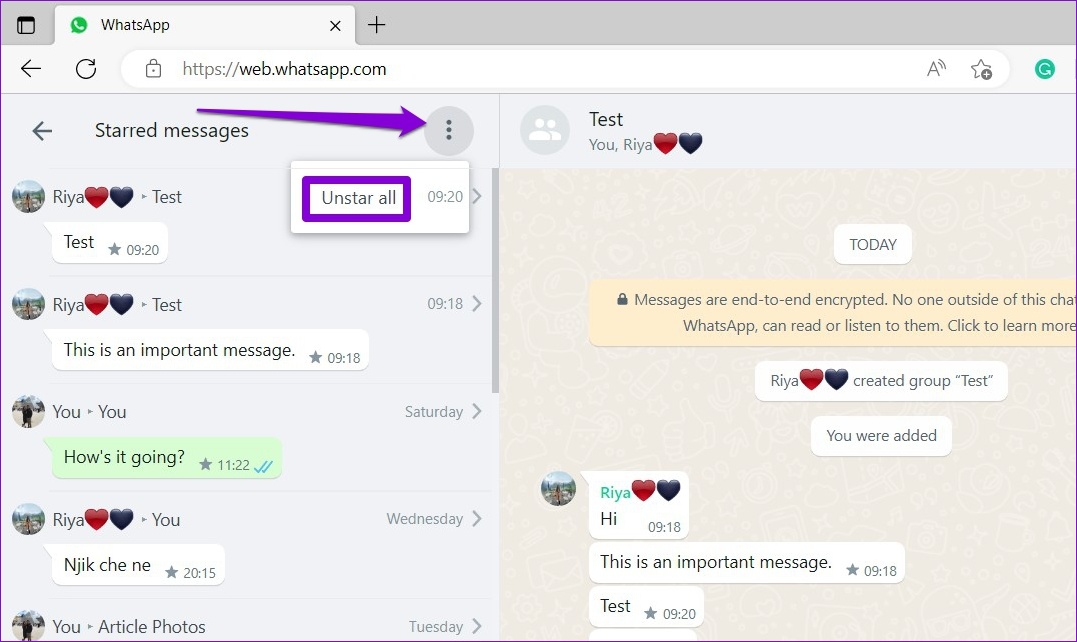While you can search for important messages, you need to remember and recollect the exact word or phrase. Instead, you can use WhatsApp’s starred messages feature to bookmark them. Here’s how you can star and unstar WhatsApp messages on your phone or computer.
How to Star Messages on WhatsApp
WhatsApp lets you star messages or add them to favorites quite easily. Here’s how you can star messages in WhatsApp and save them for later.
Android and iPhone
Step 1: Open WhatsApp on your phone and locate the message you want to save. Step 2: Long-press on your message and tap the star icon at the top (Android) or select Star from the resulting menu (iOS).
You will see a tiny star on the message once it is saved.
Windows or Mac
If you’re using WhatsApp on your PC or Mac, you can use the following steps star messages. Step 1: Open the WhatsApp app and locate the WhatsApp message you want to save. Step 2: Move your cursor to the right corner of the message and click the downward arrow that appears.
Step 3: Select the Star message option from the menu.
How to View and Unstar Starred WhatsApp Messages for a Specific Contact or Group
Finding your starred WhatsApp messages is straightforward. Here’s how you can see all your starred messages for a particular WhatsApp contact or group.
Android or iPhone
Step 1: Open WhatsApp on your phone. Step 2: Use the search tool to locate the contact or group with the starred messages you want to see.
Step 3: Tap the name of the individual or group chat and select Starred messages from the following menu.
Step 4: You can either scroll through the list or use the search tool to find a specific message. After you find it, tap the message to locate it in your chat.
Step 5: To unstar a message, long-press on it and tap the unstar icon (a star with a line through it) at the top.
If you’re using WhatsApp on an iPhone, tap the Edit option in the top right corner, select the message you want to unstar, and tap the unstar icon at the bottom.
Windows or Mac
Step 1: Open WhatsApp on your computer and navigate to the contact or group chat with the starred messages you want to see. Step 2: Click the contact or group name at the top.
Step 3: Select Starred messages.
Step 4: You’ll find all the starred messages for your contact or group. You can click on a message to view it in the chat.
Step 5: To unstar a message, move your cursor to the top-right corner of the message and click the downward arrow that appears. Then, select Unstar message.
To unstar all messages at once, click the menu icon (three vertical dots) in the top-right corner and select Unstar all.
How to View All Your Starred WhatsApp Messages
If you can’t remember the name of the contact or group that contains the starred message you want to see, WhatsApp also lets you view all your starred messages at once. Here are the steps you can follow.
Android or iPhone
Step 1: Open WhatsApp, tap the three-dot menu icon in the top right corner and select Starred messages.
If you’re using WhatsApp on an iPhone, tap the Settings option in the bottom-right corner and select Starred Messages.
Step 2: You’ll find all your starred WhatsApp messages along with the sender’s name. You can use the search tool to look for a particular message.
Step 3: To unstar a message, long-press on it and tap the unstar icon (a star with a line through it) at the top.
Those using WhatsApp on an iPhone, tap the Edit option in the top-right corner, select the messages you want to unstar, and tap the unstar icon at the bottom.
Windows or Mac
Step 1: Open WhatsApp on your computer. Click the menu icon (three vertical dots) and select Starred messages.
Step 2: WhatsApp will show you all your starred messages along with the exact date and time. You can click on a message to view it in the chat.
Step 3: To unstar a message, click the downward arrow next to it and select Unstar message.
If you want to unstar all the WhatsApp messages at once, click the three-dot icon at the top and select Unstar all.
Never Lose an Important Message
When you know how to use WhatsApp’s starred messages feature, you’ll never lose your important messages. So, what are your thoughts about this feature? Let us know in the comments below.