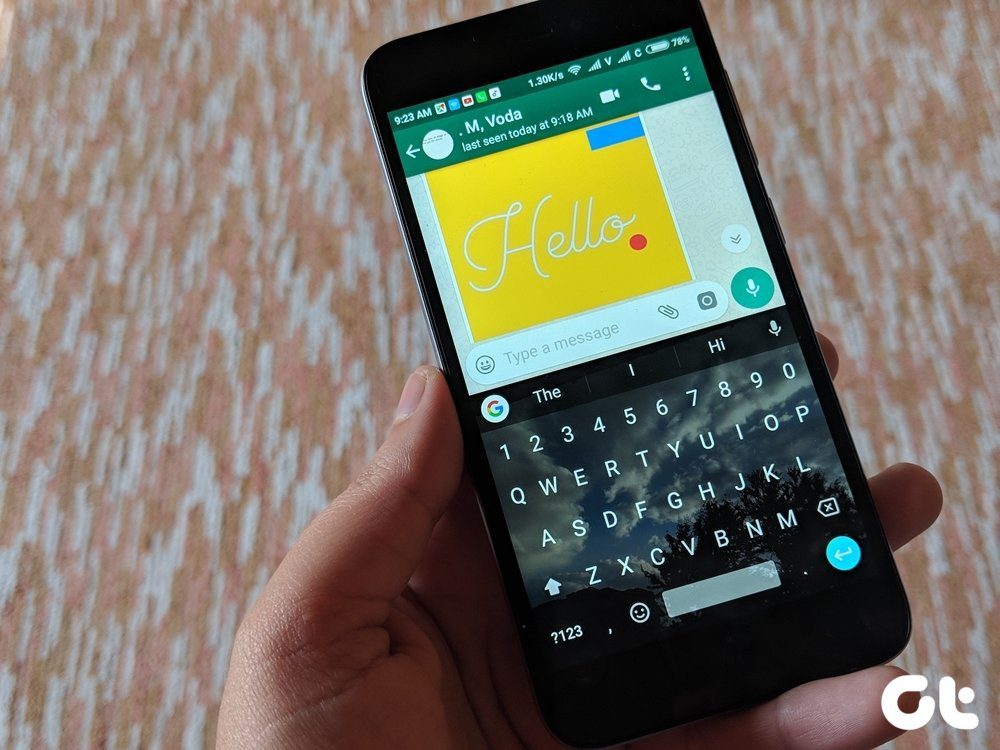videos he took on his phone (I am usually the go-to guy for all such problems at home and office, as you can imagine). I could have given him names like Sony Vegas or Adobe Premier Elements, but these tools are heavy and more suited for a professional video editor. Plus, they cost a fortune if anyone wants to use them after the 30-days trial period. So, he needed free tools to get the job done and that’s exactly what we are going to show in part 1 of this series. In this article we’ll take up background noise removal from an audio file using the powerful program called Audacity. In part 2, we’ll show how to do the same on a video. Cool Tip: Did you know you could extract audio from a video using Audacity? Do check it out.
The Overall Approach
We will use two tools – Windows Movie Maker and Audacity – for the task. In the current article we will see how we can process just an audio file and remove the background noise while in the next one, we will see how we can extract the audio files from a video and stitch them back again once processed.
Working on the Audio Track
Once you have installed Audacity on your computer, open up the application and load the music file you want to process. Having done that, follow these steps to remove the background noise. Step 1: Listen to the entire audio file and make a note of the area where you hear the background noise. Make sure you select an area with maximum background noise. Make use of Audacity itself to listen to the file and make a selection through a simple click and drag way on the wave graph. Note: A segment of just the background noise is very important for the tool to work. If you don’t have it in the current video, make sure you do some recording of just the background noise next time you make a video. This will give you the best output for the processed audio. Step 2: Having done that, Navigate to the Effect menu and select the option Noise Removal. Step 3: Here, you will see the button Get Noise Profile. This button is useful only if you have not selected the sound segment already. Step 4: When using for the first time, I recommend you try out the default settings that are displayed in the same window. They are ideal for most scenarios. But as you work on the tool, you can use trial-and-error to explore the different variations of the settings. Step 5: Now all you need to do is click on the OK button and let the tool do its magic. Audacity will remove most of the background noise from the soundtrack and you can go ahead and save it as a new MP3 file on your hard drive.
Conclusion
So that was how you can remove the background noise from an audio file using the free and useful Audacity. Don’t be afraid of messing around with the different settings available. Audacity is a very powerful tool and you should explore it as much as you can. While the result might not be perfect, it certainly does a decent job of cleaning up the background noise. So try out the trick on some of your personal recordings. Also, don’t forget to join us when we show you how you can use the trick to remove background noise from your Video files. Top Photo Credit: 6SN7 The above article may contain affiliate links which help support Guiding Tech. However, it does not affect our editorial integrity. The content remains unbiased and authentic.