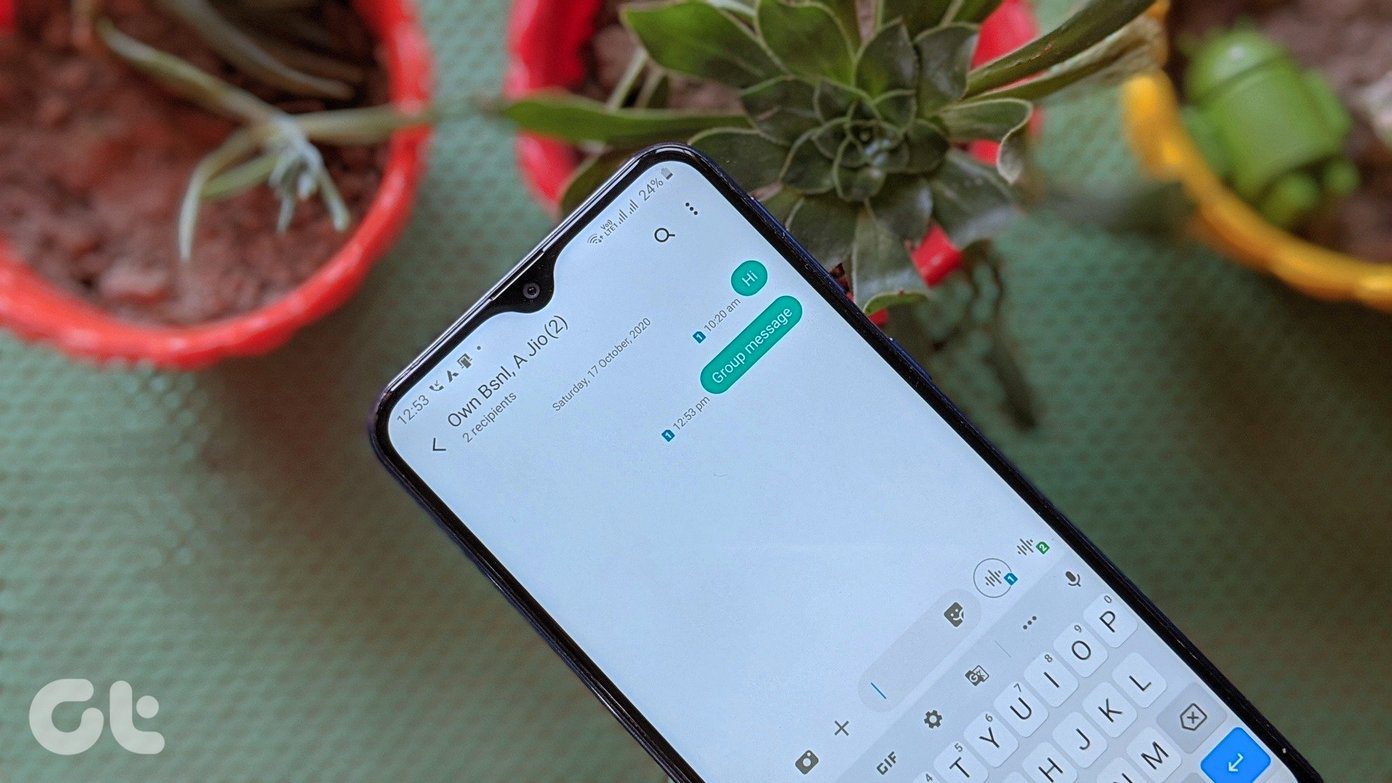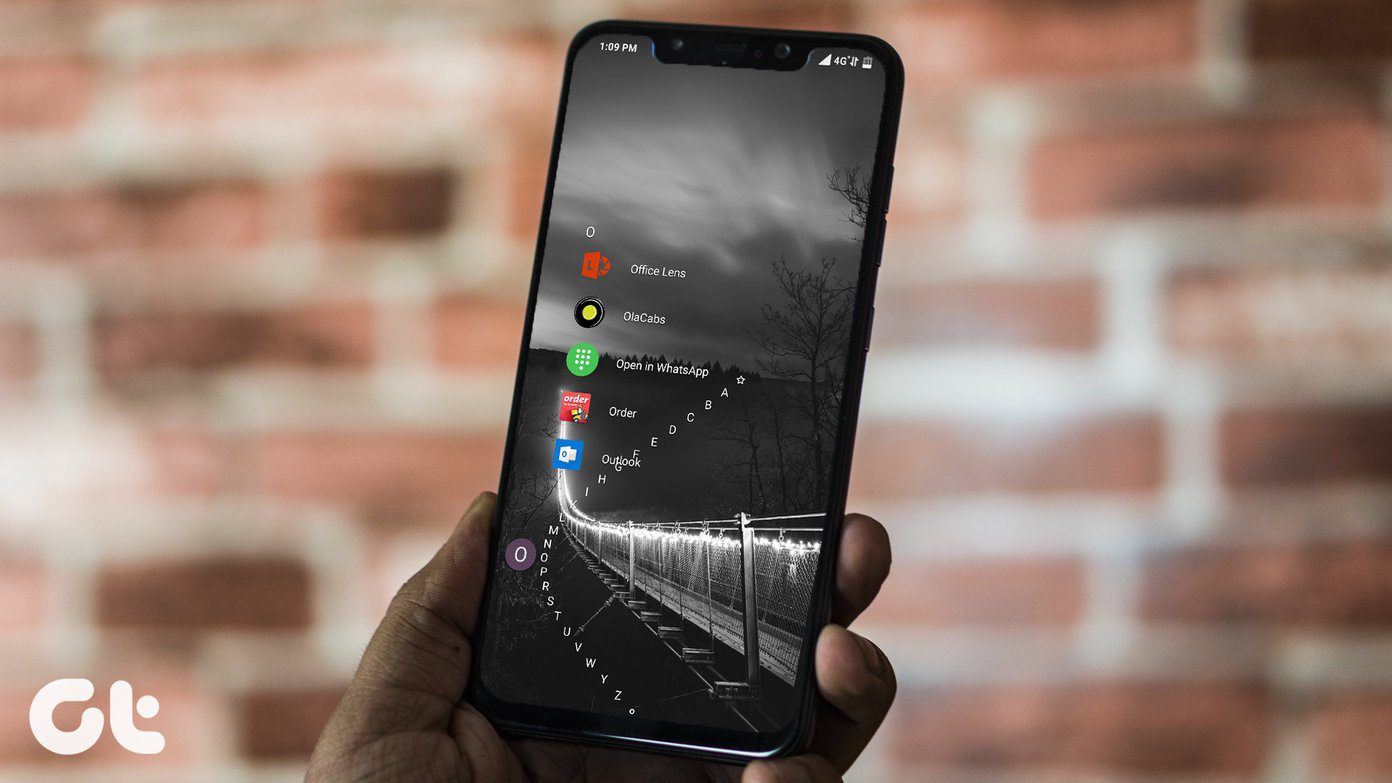If you are a longtime Guiding Tech reader, you would know that we’ve had plenty of posts on this topic for Windows users. Today, we plan to help out the new Mac OS X Lion users among you with the desktop preferences and how to customize them easily. We’ll also see how to set up a wallpaper slideshow. Here we go. Step 1: Press Cmd+Space to reach Spotlight, and type desktop. Then click on the result that says Desktop & Screen Saver.
Step 2: You’ll now see the Desktop & Screen Saver window. Ensure that you are on the Desktop tab.
Step 3: On the left, you’ll find there are various options to add images to the default wallpaper collection. You could choose images from the computer, use solid colors or choose the ones that are there in your iPhoto on Mac.
Step 4: In order to add other picture folders to that list, you could click on the + sign that’s there at the bottom.
Step 5: This is the slideshow part. On the same window, towards the bottom, you’ll find options for changing the wallpaper picture at fixed time intervals and also an option of choosing a random order.
Step 6: There are a lot of choices when it comes to choosing the time interval after which the desktop background changes itself automatically.
That’s about it. That was how you can customize your desktop background in Mac OS X Lion, in terms of changing the wallpapers, adding more images to the default collection and having a wallpaper slideshow run at the time interval you desire. Other than the above, you can always quickly set an image as the wallpaper by choosing the option from the menu that comes up when you tap on it with two fingers (right-click). You could then go to the same Desktop & Screen Saver window and choose the alignment of that image. You could have it fit to screen, stretch, tile etc. What I didn’t find though was a way to choose specific pictures and not all of them when it comes to using them as wallpapers. You might remember about this innovative trick we discussed for Windows 7 to get that done. Do you know how to do it on OS X Lion? The above article may contain affiliate links which help support Guiding Tech. However, it does not affect our editorial integrity. The content remains unbiased and authentic.