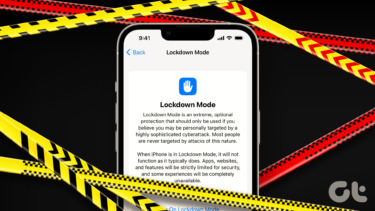The Secure Folder app made its debut with the ill-fated Galaxy Note7 and has since been featuring on both high-end and mid-range phones. In this post today, we are going to explore the benefits of the Samsung Secure folder and how to use it on your Samsung Galaxy J7 Pro/Max.
Why Secure Folder Matters
The Samsung Secure folder matters because it doesn’t come with the high-risk factor associated with third-party apps. Moreover, it lets you organize all your private folders and files under a single roof under the full protection of Samsung Knox. Secure Folder was previously available under Galaxy Apps but can now be downloaded via the Google Play Store. Aforesaid, it uses the in-house Samsung Knox security features to lock the app either through PIN, Pattern or fingerprint. The best part is that it lets you backup your secure folder data to Samsung Cloud, provided you have your Samsung account setup. Also, the above feature makes sure that you can restore your backed-up data easily.
How to Use Secure Folder
Step 1: Set Up the Lock Type
Using the Samsung Secure Folder is as easy as pie. Start off by creating your Samsung account. This account will be used in the setup of the and using it to log in to the Secure Folder app. Having done that, set up the lock type. You can choose from a PIN, Pattern or fingerprint.
Step 2: Add Apps and Files
Once done, you can start off by adding your apps and files. Tap on Add apps to clone an app to the Secure folder, you can either choose from the Play Store directly or from your own arsenal of apps. Similarly, the files can be added through the Add files icon. You can add virtually any file including images, videos, documents or installation files. Once they are added, these files and images won’t be available outside the secure folder. The same holds for the cloned apps.
Step 3: Future Proof it
Having added all personal files and images, do make sure to future proof the Secure folder. For this, head over to settings by tapping on the three-dot menu and select Immediately in the Auto lock Secure Folder option. Once everything has been set-up and apps added, you are all set to lead your digital life securely! Files can also be added from the outside too. Just tap on the detail tab of the picture/document and select Move to Secure Folder.
Additional Features
The Secure Folder app has quite a handful of features up its sleeves. If you are worried that the app can be opened by your siblings, you can camouflage it through the Customise icon feature. All you have to do is choose a misleading icon and a name. Another nifty feature is that any picture taken with the camera app of the Secure folder will automatically choose the Gallery app (inside the secure folder) as its destination.
How to Access it in a Jiffy
Having access to the Samsung Secure Folder app is nice and easy. All you have to do is long-tap on the secure icon on the notification drawer. This way, you can do without an additional key on the home screen.
How to Get Secure Folder on Other Android Phones
Though the Secure Folder app is available at the Google Play Store, however, that doesn’t make it eligible to get it on non-Samsung phones. Non-Samsung phones can opt for Parallel Space. This is the closest alternative to Samsung’s Secure folder, although it lacks a few features like locking individual files and folders. Parallel Space best works if you want to clone only apps.
Go the Secure Way
So, this was how you can set up and use the Secure folder on your Samsung Phone. Given that privacy issues are on the rise, it’s best to lock up your personal documents inside an encrypted space. See Next: 9 Best Samsung Galaxy J7 Pro Camera Tips and Tricks The above article may contain affiliate links which help support Guiding Tech. However, it does not affect our editorial integrity. The content remains unbiased and authentic.