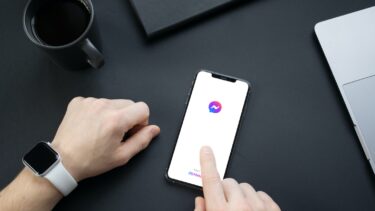Apple has retired iTunes on Mac. But it remains the prime software to transfer data and take regular backups. iPhone not connecting to Windows 10 or 11 PC might leave you with the cumbersome iCloud experience to transfer media and backups. If you face random connection failure during iPhone backup or data transfer on Windows PC, it’s time to fix the behavior once and for all.
1. Check Data Cable
The default iPhone cable is infamous for its inferior quality. If you have a slightly damaged cable, it might mess up the PC connection. Check both the side of the cable and inspect closely. If you notice any cuts, try another cable. For better results, stick with Apple-certified cables only.
2. Check Port
If your Windows laptop or PC has malfunctioned port, it won’t let iPhone or other devices connect to the computer. Most Windows 10 or 11 machines do have multiple ports. Try another port and if you have Type-C to lightning cable, try that one as well. Those using Windows laptops with Type-C ports only can use another adapter to connect iPhone to the computer.
3. Unlock iPhone
Due to security reasons, Apple asks you to confirm your identity with a passcode as soon as you plug an iPhone into a computer. Unlock the iPhone with a passcode and when the iOS asks you to trust the computer, do say yes. It won’t ask for Face ID or Touch ID authentication. Instead, you have to add a passcode for a successful connection.
4. Update iTunes
Apple regularly updates the iTunes app on Windows 10 or 11 to improve its reliability and stability. However, the software is known to have glitches and not the best user experience in the world. Since the company distributes the app through the Microsoft Store, it’s quite easy to update it to the latest version available. Step 1: Open Microsoft Store on Windows. Step 2: Click on the Library menu at the bottom left corner. Step 3: Click on Get Updates and update iTunes. The screenshots refer to the latest Microsoft Store on Windows 11. Those on Windows 10 will receive the store makeover in the upcoming months as an update.
5. Repair iTunes
Even after updating iTunes, if it’s not working as expected, you need to repair the app from the Settings app. Windows offers a built-in Repair tool that helps you repair an app if it’s not working correctly. Follow the steps below. Step 1: Open the Settings app on your Windows machine. (Use Windows + I keys). Step 2: Go to the Apps menu and find iTunes from the list. Step 3: Go to the Advanced option from the More menu. Step 4: Scroll down and use the Repair button under the Reset menu. Let Windows fix the issue and try connecting iPhone to the Windows computer again.
6. Update Drivers
Windows already comes with relevant drivers to let you connect iPhone to the computer. If you are having troubles with the connection, you can update drivers for iPhone from the Device Manager menu. Here’s how. Step 1: Press the Windows key and search for Device Manager. Step 2: Scroll down to Portable Devices. Step 3: Expand the menu and find Apple iPhone from the list. Step 4: Right-click on it and select Update Drivers. Restart the Windows 10 or 11 computer and try connecting iPhone again.
7. Update Windows
Updating Windows to the latest version is always a good idea whenever you face small niggles such as iPhone failing to connect to Windows 10 or 11 computers. If your computer is eligible for Windows 11, you can update to the latest new OS from Microsoft. Those stuck with Windows 10 can download a small firmware as Microsoft has promised to keep it updated till 2025. Step 1: Open the Settings app on Windows (Use Windows + I keys). Step 2: Navigate to System > Windows Update and update the OS to the latest version.
Establish a Successful iPhone Connection to PC
iPhone not connecting to Windows 10 or 11 PC may leave you with cloud storage options to backup and transfer data. It’s time-consuming and not a feasible solution for the most. The steps above should troubleshoot the issue for you. If nothing works, consider a factory reset on iPhone. The above article may contain affiliate links which help support Guiding Tech. However, it does not affect our editorial integrity. The content remains unbiased and authentic.