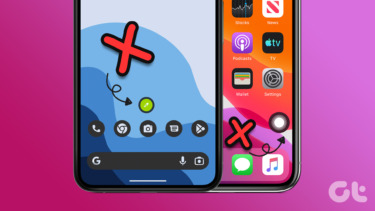To ease things a bit, today I am going to talk about two Xposed modules that can make any screen on Android freely movable. So if your fingers can’t reach the option on the far edge, bring the option closer to your fingers. The Xposed framework needs to be installed on a rooted Android phone. Check out our guide: See how to install Xposed framework on KitKat and Lollipop devices.
Make Your Screen Movable to Ease One-Handed Operation
Step 1: Download and install Niwatori – One-Handed Mode and Gravity Box from the Xposed installer. Gravity Box is available in different versions, so you must download the version that’s best suited for your phone’s build. The two letters at the end of the name will tell you the supported version. Like if you are installing it on a phone running on Android KitKat, install the version that says Gravity Box [KK]. After you have installed both the modules, activate them and reboot the phone. Niwatori – One-Handed Mode module is the one that’s responsible for moving the screen around. But Gravity Box will be used as a trigger to launch one-handed operation. Note: The Gravity Box trick will only work if you have soft navigation keys on your Android. However, if your phone has hardware keys, don’t worry. We will tell you a way to get one-handed mode going on those phones as well. Step 2: Open Gravity Box and navigate to the option Navigation Bar Tweaks and turn on the option that says Master Switch. Also check the option that says Enable Navigation Bar if it’s not already checked. Step 3: Go back and tap on the option Navigation Keys Action to choose the trigger. Here, select the option Long Press under the Back key or Recent key option, depending on if you are left or right handed, and assign a custom action. While assigning, choose Shortcuts instead of applications and select One-Handed Mode Movable Screen. Step 4: Reboot the device to confirm the changes. After the phone reboots, long press the hotkey on any screen and you will be able to move the screen freely. To return the screen to its default position, long press the same button again. That was how you can use Gravity Box and one-handed operation mode in conjunction to easily operate large screen phones with just a single hand. If your phone doesn’t have software navigation keys, you can add the shortcut to the home screen. You won’t be able to make your screen movable from anywhere, but at least it will help you to get to your notifications and apps on the home screen. Long tap to add widgets on the home screen and add the one-handed shortcuts.
Conclusion
Niwatori – One-Handed Mode and Gravity Box make a perfect combo for users struggling on large screen devices. We’ve just covered the Movable Screen module on the app, but feel free to check out the Slide Down and Small Screen modes that come along with it as well. If you have any confusion on how to use the apps, please ask me in the comments. The above article may contain affiliate links which help support Guiding Tech. However, it does not affect our editorial integrity. The content remains unbiased and authentic.