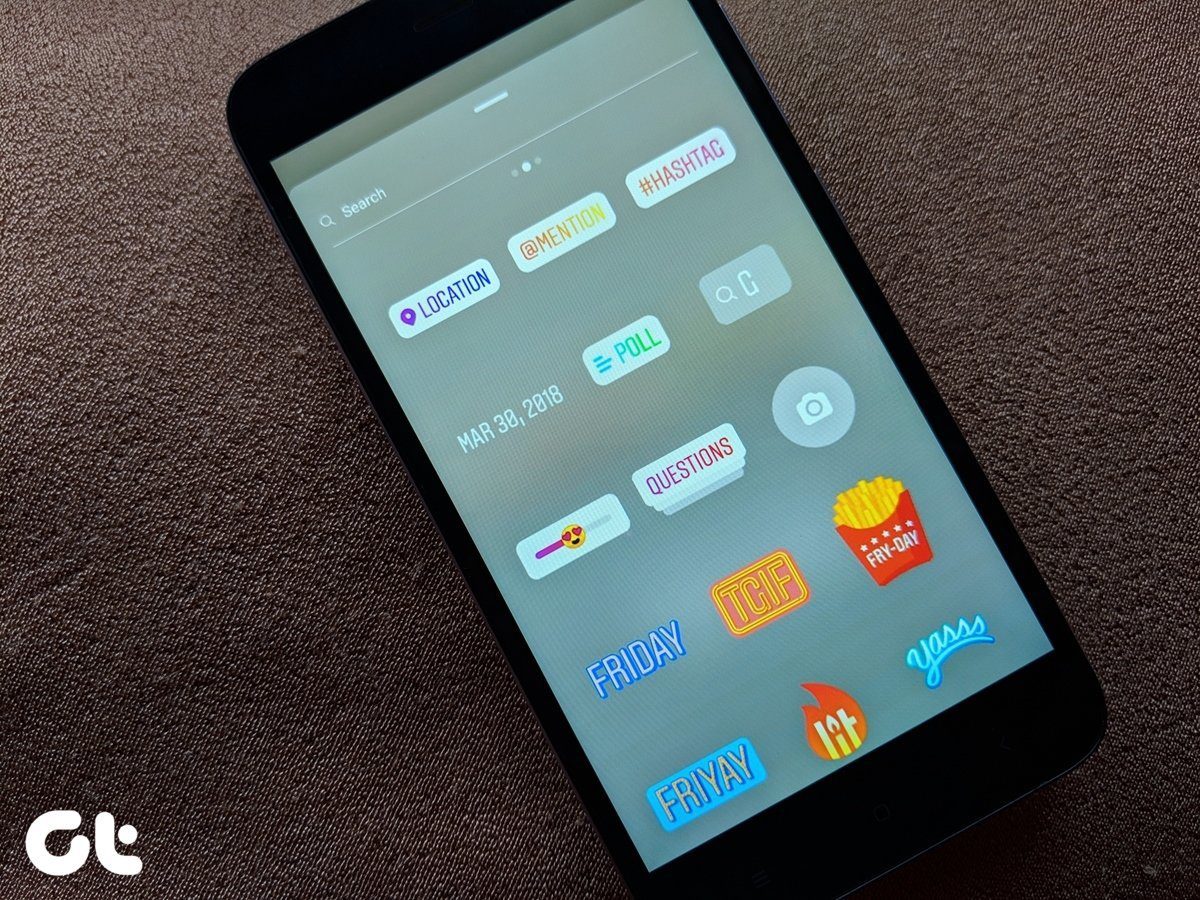To give you an analogy, think of your browser as a kitchen knife that’s pretty much limited to a single task. With a few add-ons and extensions attached, a simple kitchen knife can be changed into a Swiss knife able to perform multiple tasks. For e.g. a browser extension can help you glance through Facebook Photo Albums, or it can help you manage your bookmarks with an extra toolbar. But unlike a Swiss knife, there’s no limit to how many extensions you can have on your browser.
But How Do I Install Browser Extensions?
Today, every browser worth its name like Microsoft Internet Explorer, Apple Safari, Google Chrome, and Mozilla Firefox supports extensions and add-ons. Of course, each is coded specifically for each browser. For instance, Google Chrome has its own lineup of extensions and all of them are available on Google’s Chrome Web Store. Similarly, you can find Firefox Add-ons at the Mozilla Add-ons Gallery. Now, let’s do a quick walkthrough on how to install browser extensions. We will focus on Firefox and Google Chrome.
Installing Add-ons for Firefox
Mozilla Firefox Add-ons are neatly arranged. You can browse through Featured, Most Popular, and Top Rated add-ons. But the best way is to drill down the categories given in the sidebar. You can use the search bar too. Here are the simple steps after you locate the add-on you want to install. Let’s download and install the very popular ReminderFox add-on which helps you with productivity.
- Click on the large green button which says Add to Firefox. If the extension is not supported on your version of the Firefox browser, it will show up with a symbol and a ‘Not compatible’ text marker.
- You might get an alert from Firefox asking for permission to install the extension.
- A second dialog box opens displaying a countdown and waits for you to click on Install.
- Installation is complete after you restart your browser.
- Your extension might be displayed as an icon on the Add-on bar. If it’s not visible, you can see it by going to View > Toolbars > Add-on Bar You can also install add-ons by using the Add-ons Manager (Tools > Add-ons). The method is similar.
Installing Add-ons for Chrome
The Chrome Web Store also makes it easy for you to get to the extension you want. In Chrome, you have a choice between Apps and Extensions. The intention of both is the same; i.e. to extend the tasks your browser can handle. You can browse through the apps or extension categories or search the store. Click on the extension you want to download and you will get a screen similar to this. Do read the description and user reviews before you click on the blue Add to Chrome button. Some apps or extensions may ask you to sign-in with your Google account. Chrome extensions are much simpler to install as you just have to give it permission and then the download progresses in the download bar. No browser restart is involved while installing or uninstalling the extension. Searching for and installing add-ons is great fun, because you never know the one you will keep for keeps. Check out the cool add-ons we have featured for Firefox and Chrome. The above article may contain affiliate links which help support Guiding Tech. However, it does not affect our editorial integrity. The content remains unbiased and authentic.