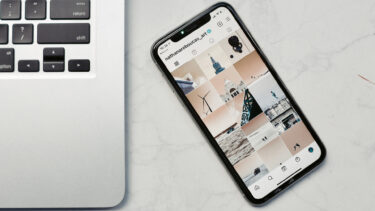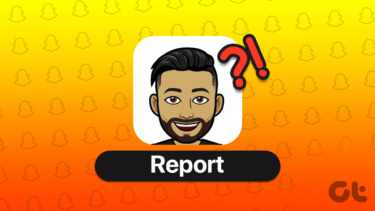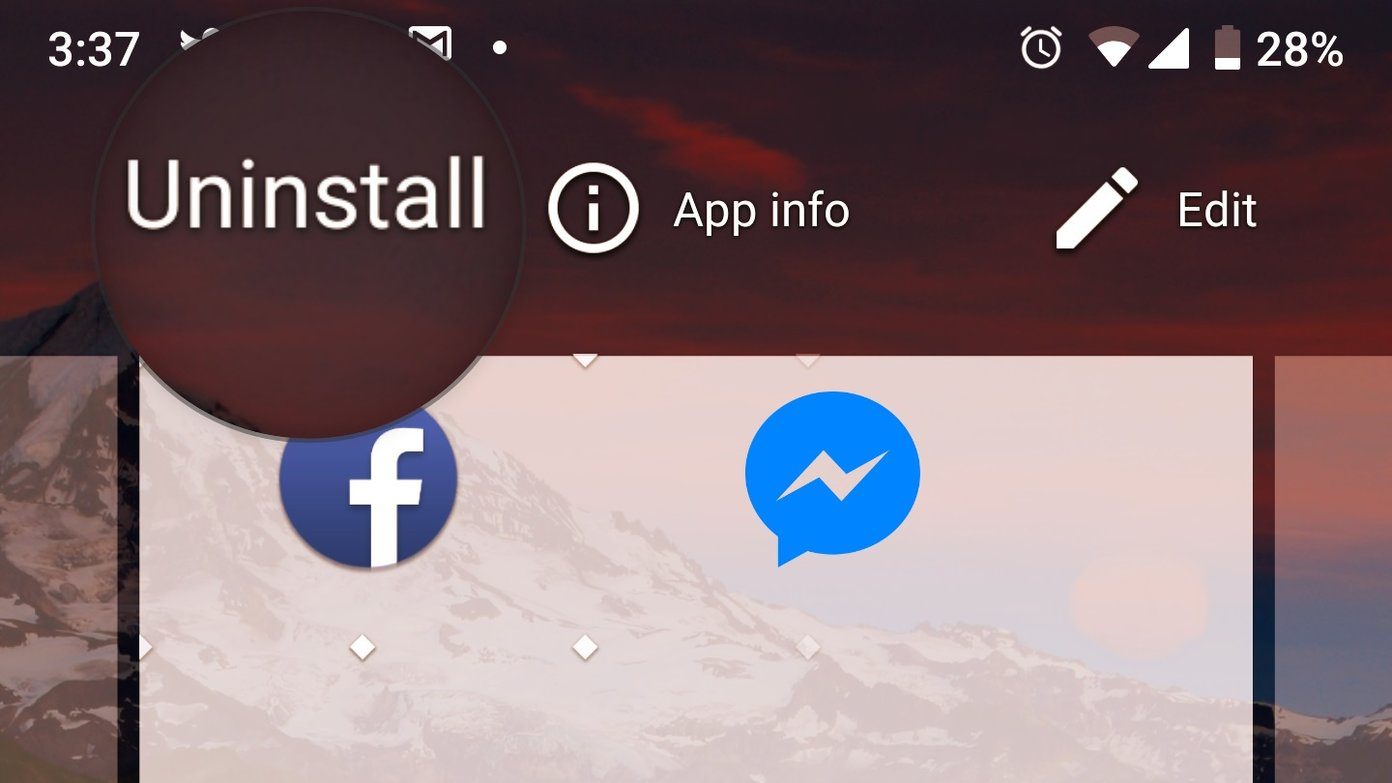Every mobile application builds up app cache as you use it over time. Clearing this cache data, interestingly, comes with its benefits. In this post, we cover everything you need to know about clearing cache on Snapchat and how to go about the process on your Android and iOS device. Depending on your device, Snapchat lets you clear the entire app cache or individually by app feature. We shall demystify some queries and questions you might have about clearing the Snapchat cache in the sections below.
Snapchat’s Cache Explained
Just like every other mobile or PC application, Snapchat saves a collection of files on your device to help it run faster whenever you use it. These files are known as Cache and for Snapchat, the app stores cache for almost every function/feature of the app you use the most. For context, Snapchat stores cache for each of the following app features: Memories, Stories, Stickers, Lens, etc. When you use these features, Snapchat builds up a cache that makes the app run faster. For instance, you saved a snap to your Memories, Snapchat creates a cache of that snap and saves it (read: the cache) on your device. This whole caching process takes place so that whenever you want to view that snap on your device, it loads up super fast without any delay. The same applies to Lenses. When you use or download a new Lens to your Snapchat, a cache of the Lens is saved on your device. So when next you launch the Snapchat app, the Lens loads up almost immediately. As you use more and more features on Snapchat, the more cache file the app builds up on your device. While this comes with its benefits, Snapchat’s cache can be quite a storage hog. For context, Snapchat is one of the apps that use the most storage space on my phone. And I barely use the app. If you are short on storage on your smartphone, clearing Snapchat’s Cache is one of the best ways to free up some space — which is why many people do it anyway. But what happens when you clear cache on Snapchat? We provide answers to some questions you might have in the section below. Before then, check out how to clear Snapchat’s cache on Android and iOS devices.
How to Clear Snapchat Cache
For Android
Step 1: Tap the profile picture icon at the top-left corner of the app. Step 2: Tap the gear icon to launch the Snapchat settings menu. Step 3: Scroll to the bottom of the Settings page, and under the Account Actions section, tap Clear Cache. Step 4: Select Continue to confirm the action and proceed.
For iPhone
Step 1: Tap the profile picture icon at the top-left corner of the app. Step 2: Tap the gear icon to launch the Snapchat settings menu. Step 3: Scroll to the bottom of the Settings page, and under the Account Actions section, tap Clear Cache. When it comes to deleting cache, the Snapchat iOS app is way better than the Android version. That is because Snapchat for iOS gives you the option of choosing individual caches to delete. So, unlike Android, where you can only delete the whole app’s cache, you can choose to delete cache for individual app features like Memories, Lens, Stories, etc. Step 4: Now, select which of the app feature cache you want to delete. Alternatively, tap the Clear All button to clear the entire app cache. Step 6: Whichever cache you chose to clear, tap Clear to confirm the action.
Does Clearing Cache Delete Your Snapchat Files
When you clear your Snapchat cache, what you’re simply telling Snapchat to do is to delete data/files that were automatically saved to your device. Be it files from your Stories, Memories, or Lenses, and they will all be deleted — as long as Snapchat saved them to your device in the background, without your knowledge. Clearing your Snapchat cache will not delete your Snapchat account data. To add, photos/videos you saved to your device’s gallery or camera roll will not be deleted.
What Happens to Chats & Saved Messages
Your conversations (chats and saved messages) are also safe and cannot be deleted if you clear cache on Snapchat.
Are Lenses and Filters Deleted
When you add or use filters and lenses on Snapchat, the app saves them on your device. That is why you can use these filters when you launch the app, even without an internet connection. Snapchat automatically downloads the lenses you use to your phone so them you can use them easily anytime you need to. When (or if) you clear lens cache on Snapchat, however, these saved filter will be deleted. But there’s no need to worry, though. When you launch the app and use your favorite filters again, they will be re-downloaded to your device. The only downside to clearing lens cache on Snapchat is that you might experience a delay when trying to use filters again. On the upside, clearing Lens Cache on Snapchat frees up a ton of storage space on your device, consequently allowing your device to run faster.
When Should You Clear Snapchat Cache
If your device is running out of storage space or if Snapchat displays a ‘disk is full’ prompt whenever you try to use the app, you should clear its cache. Clearing Snapchat’s cache can also help boost the app’s overall performance.
Clear Things Up
Clearing Snapchat’s cache often helps to make your phone run smoothly, or at least the app. If you are particular above saving storage space, then you might want to clear only the app’s Lens cache because (of all Snapchat caches) it occupies the most space. That is possible for iOS users only as the Snapchat Android client doesn’t support the individual clearing of app cache by feature. Next up: Is your Snapchat really as secure as you think? Check out 4 ways to beef up your Snapchat account security in the article linked below. The above article may contain affiliate links which help support Guiding Tech. However, it does not affect our editorial integrity. The content remains unbiased and authentic.